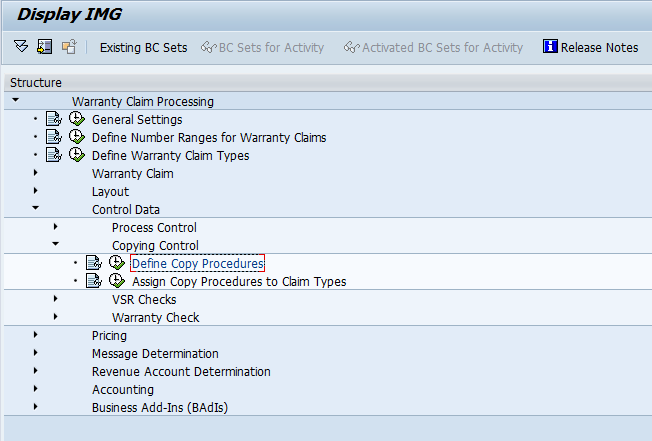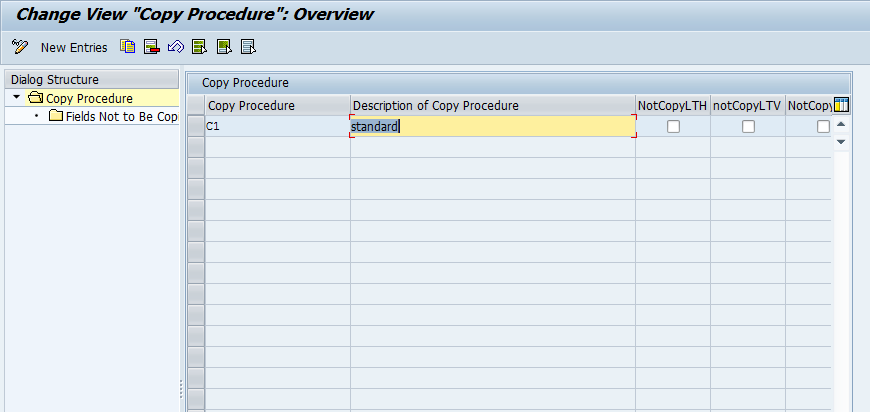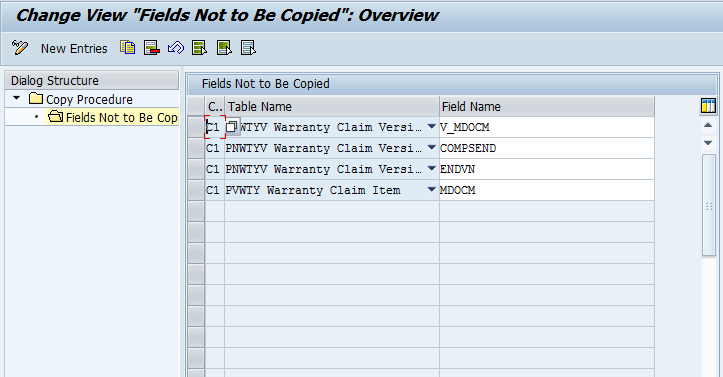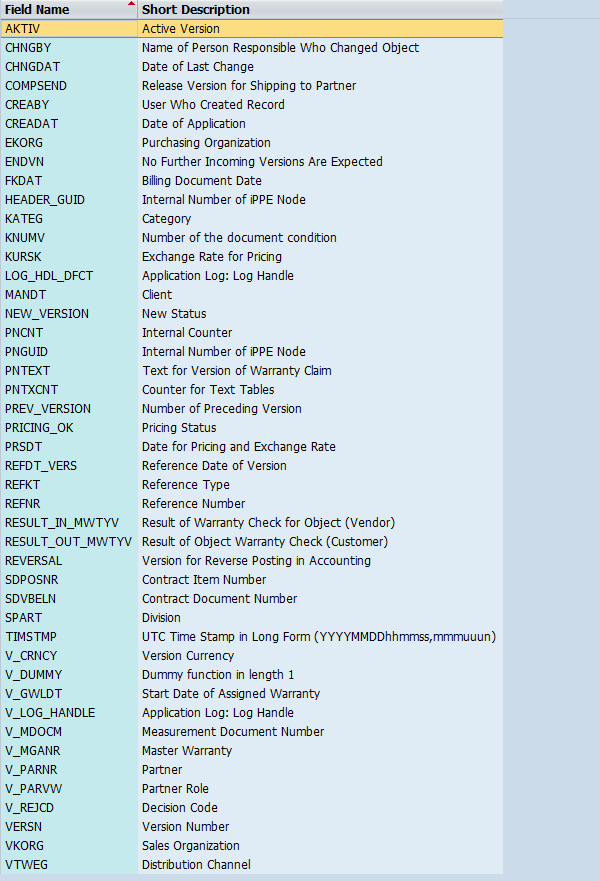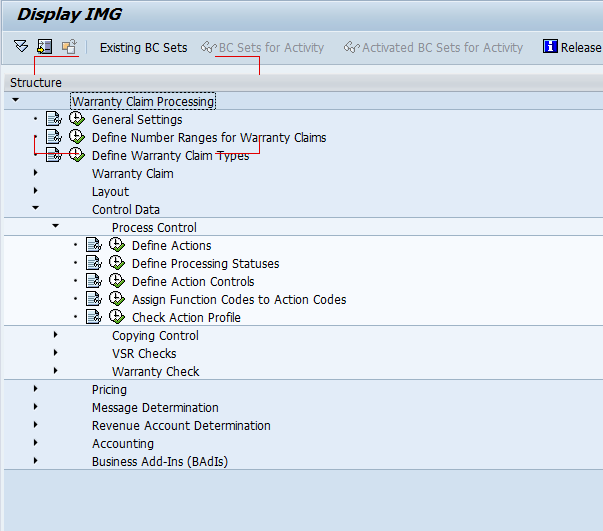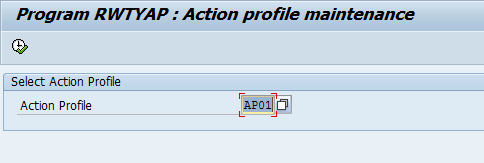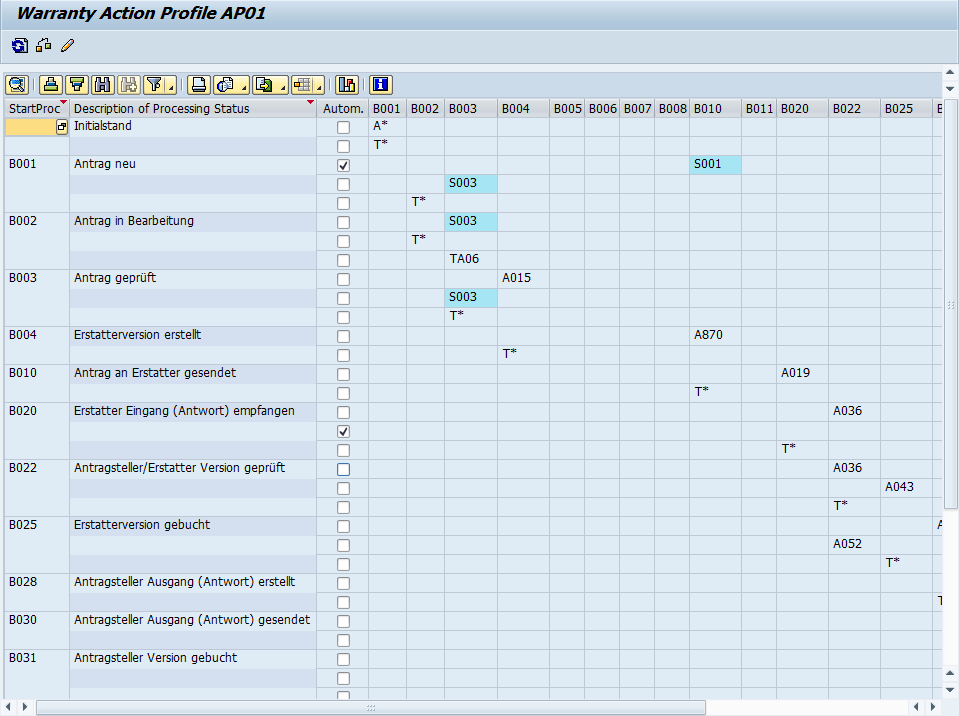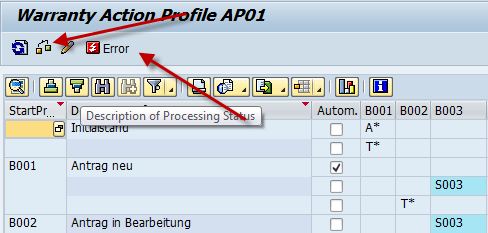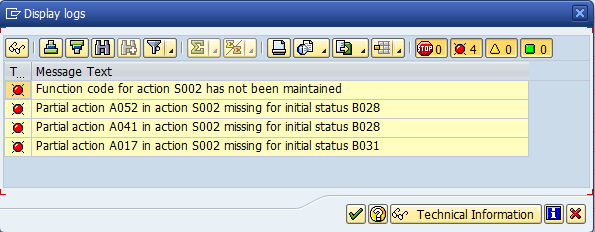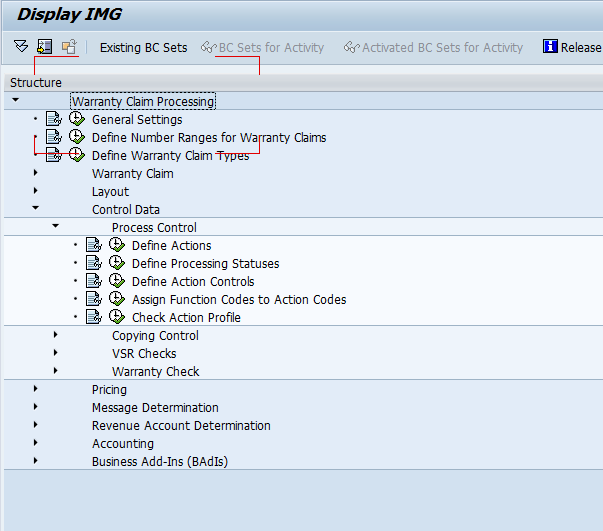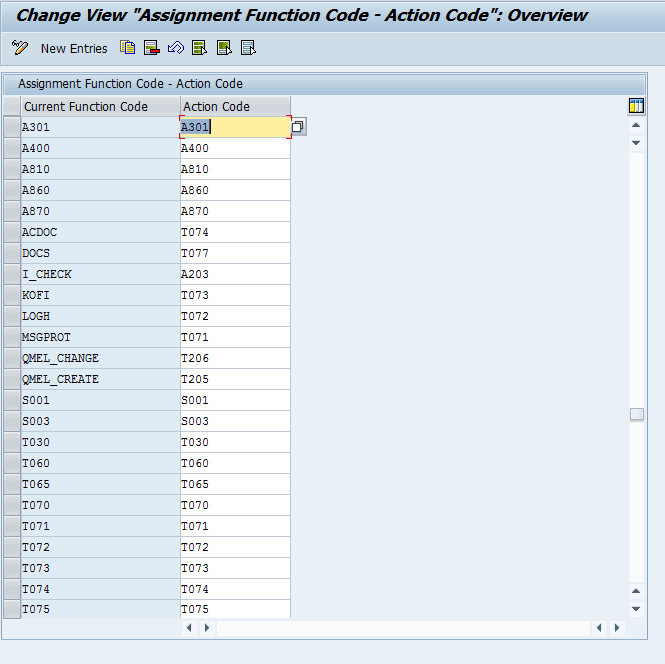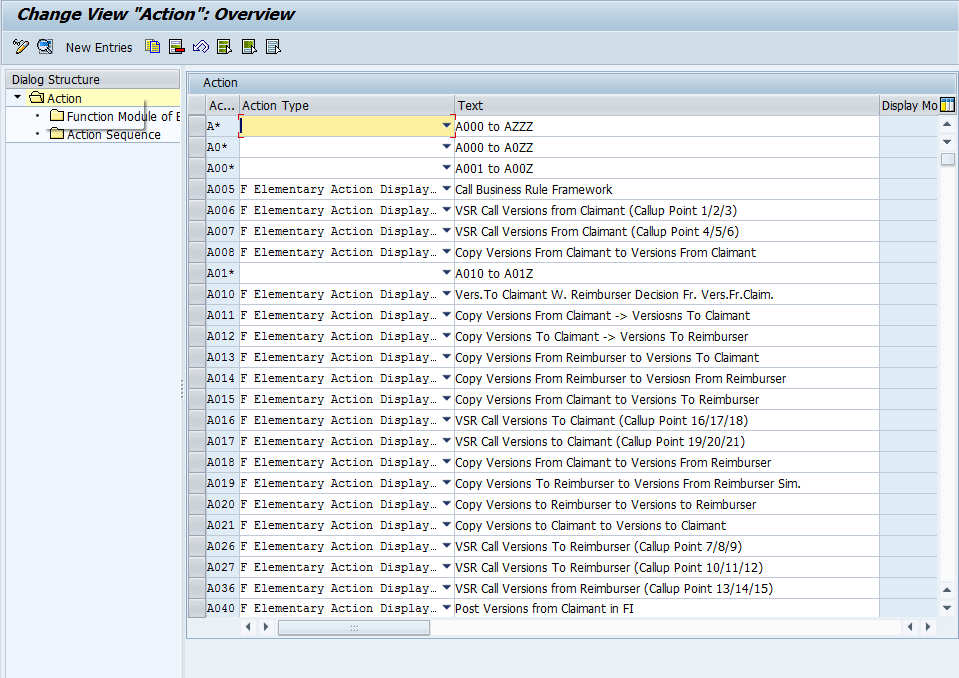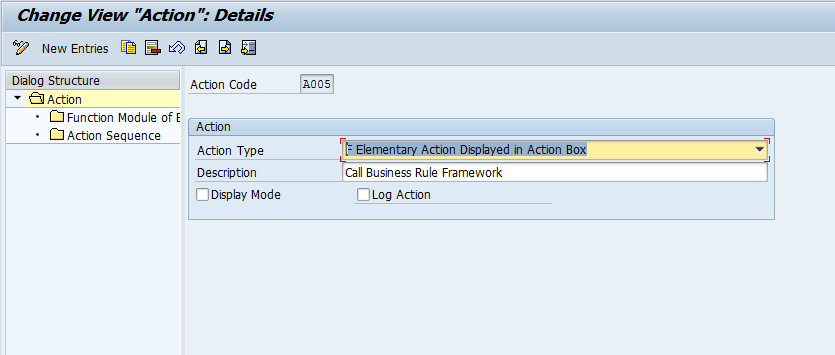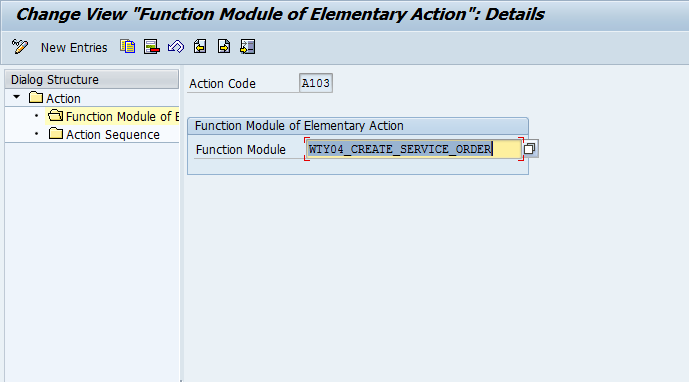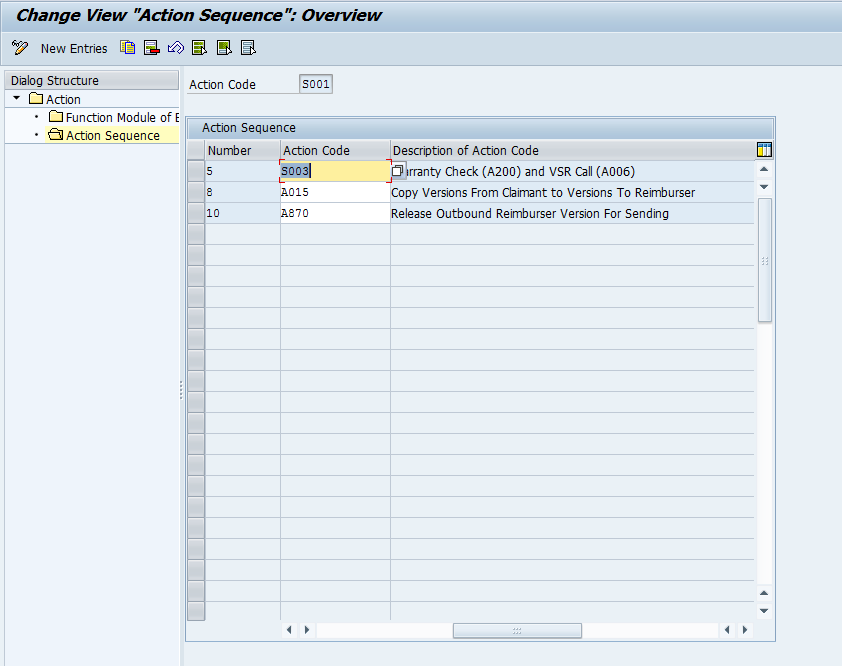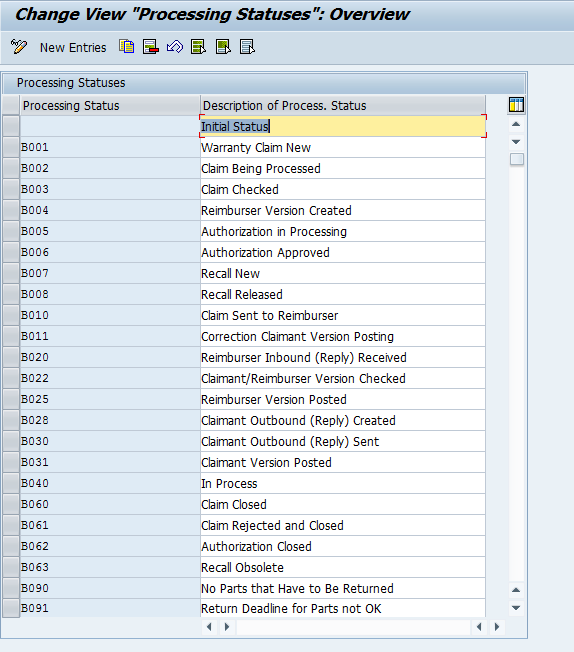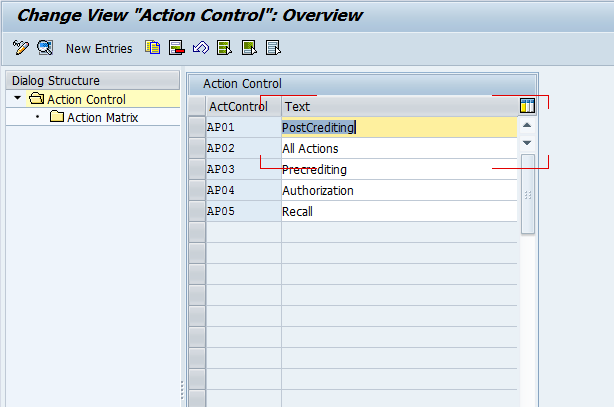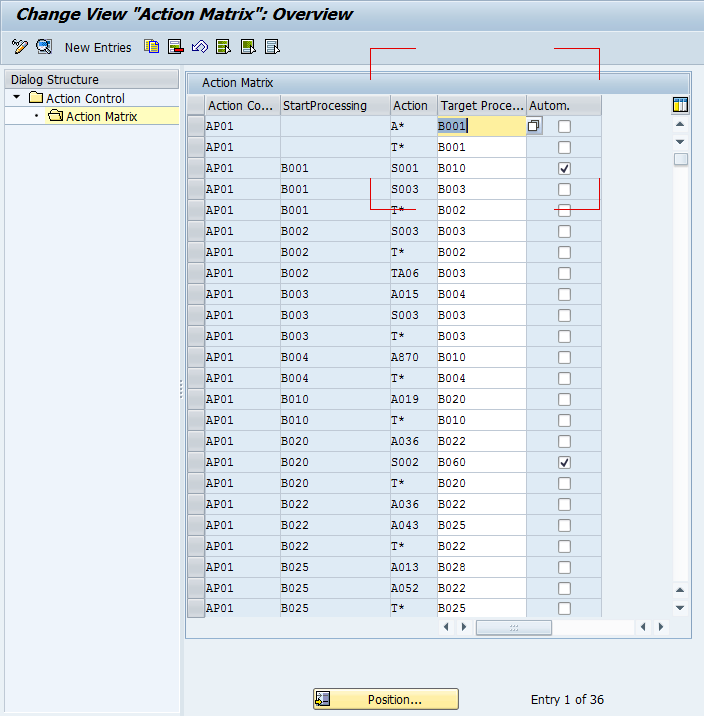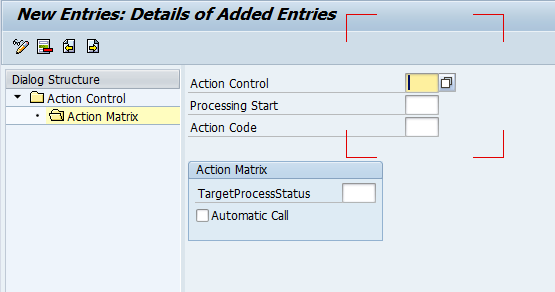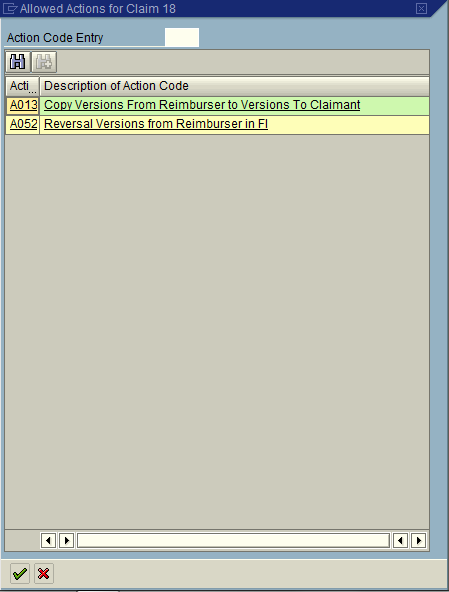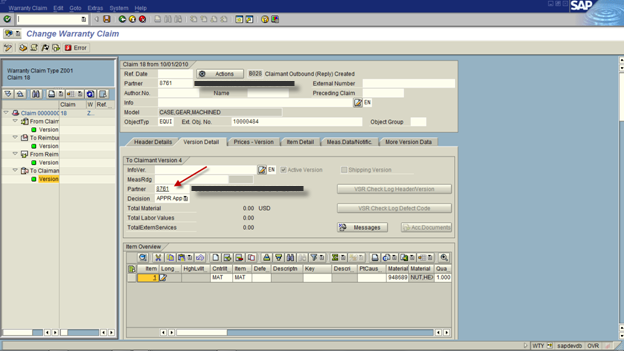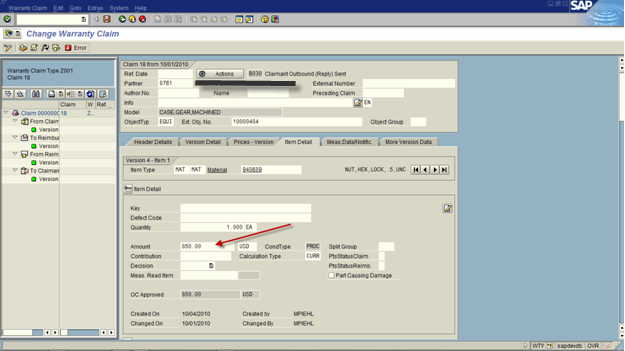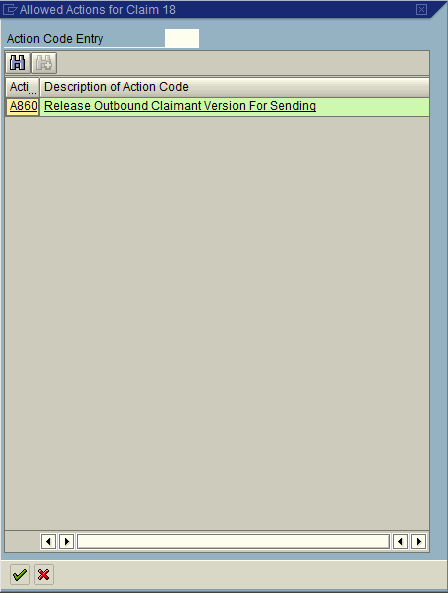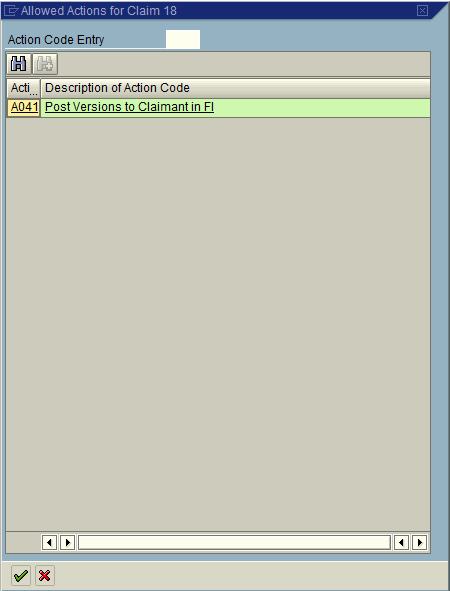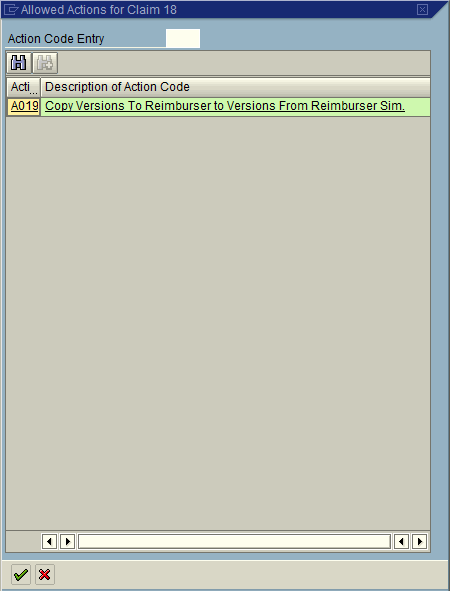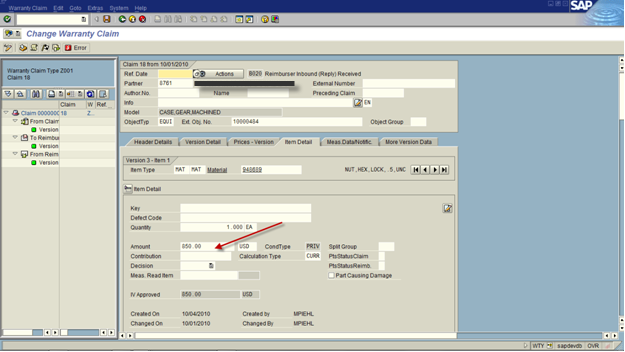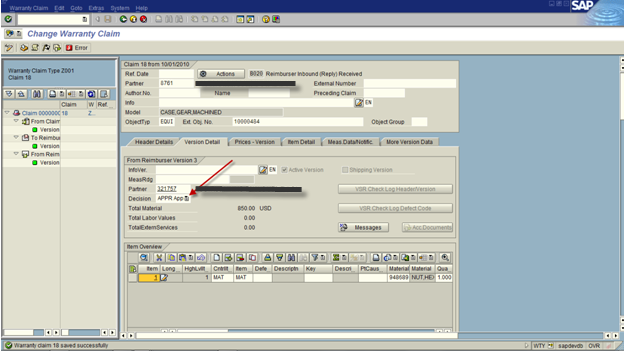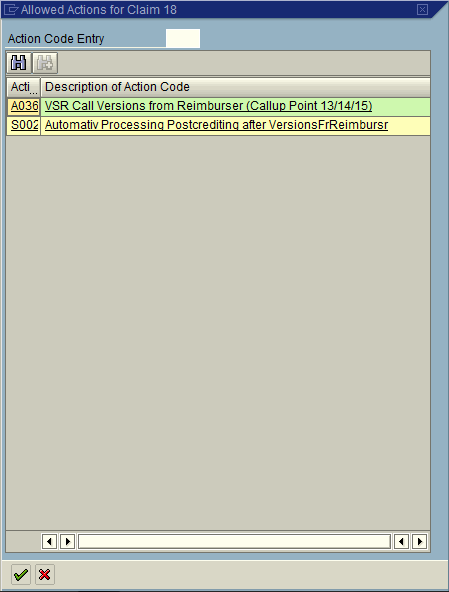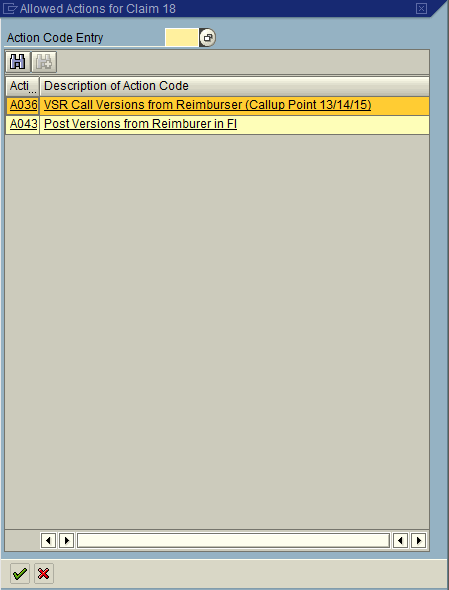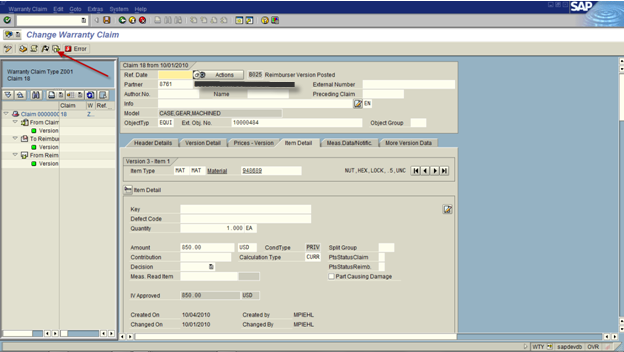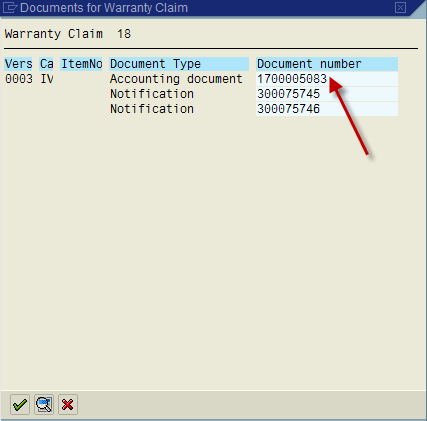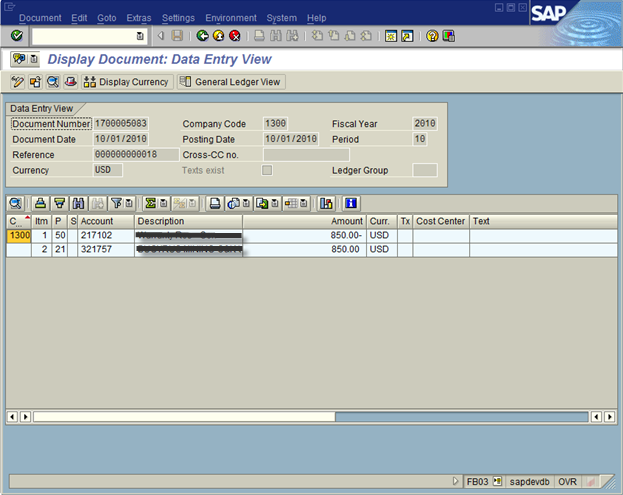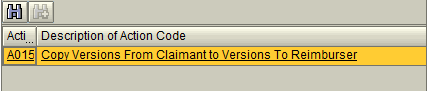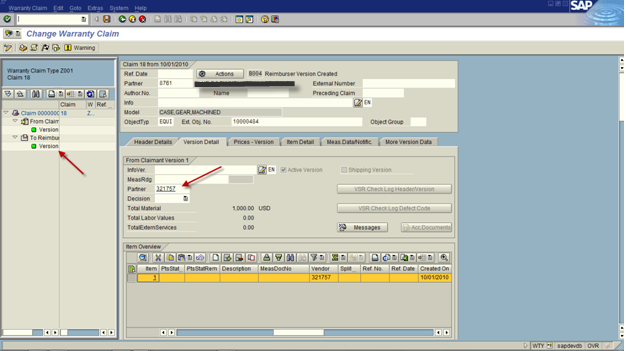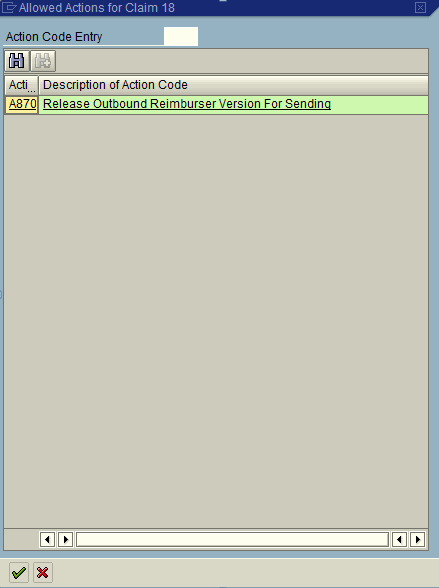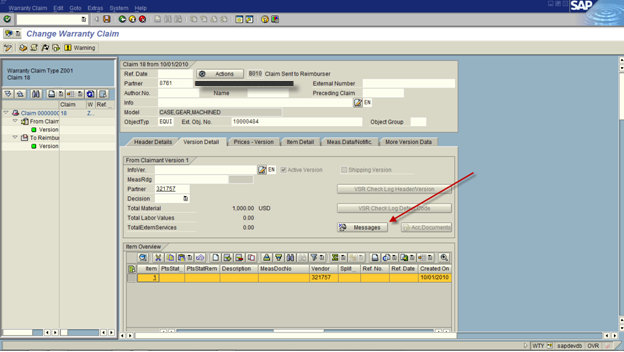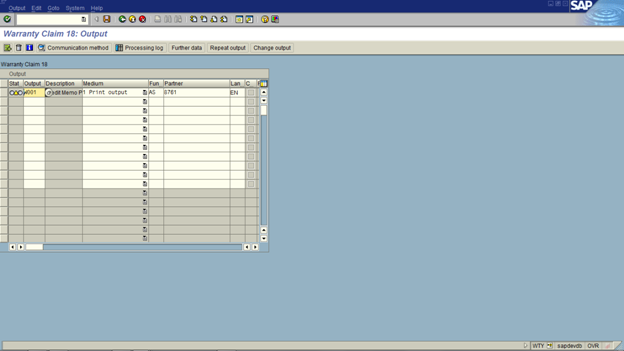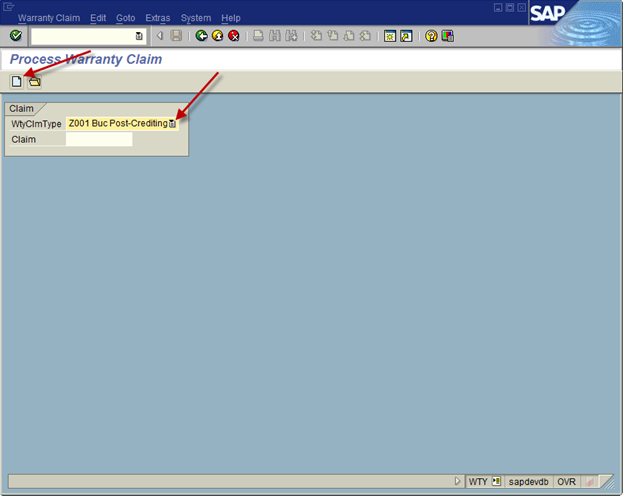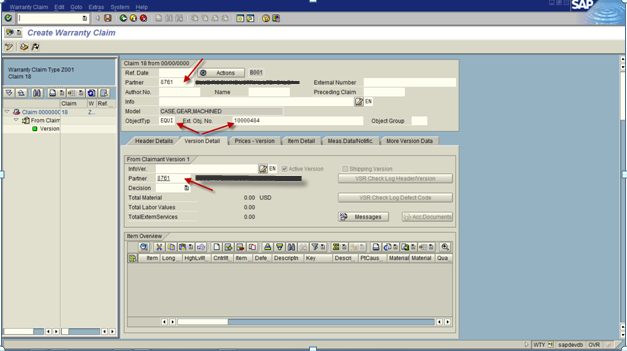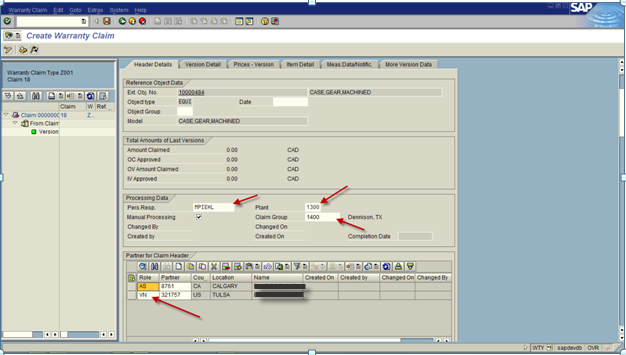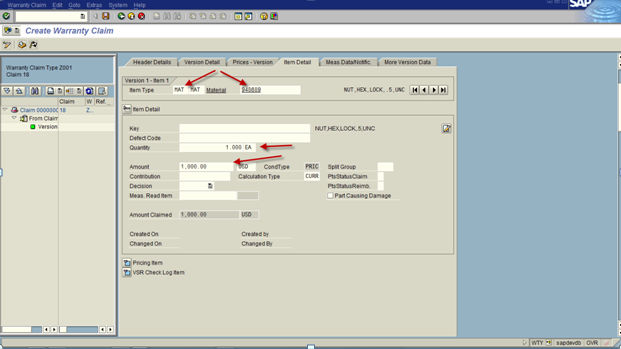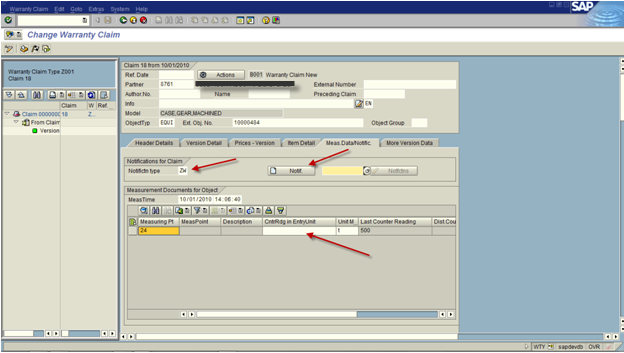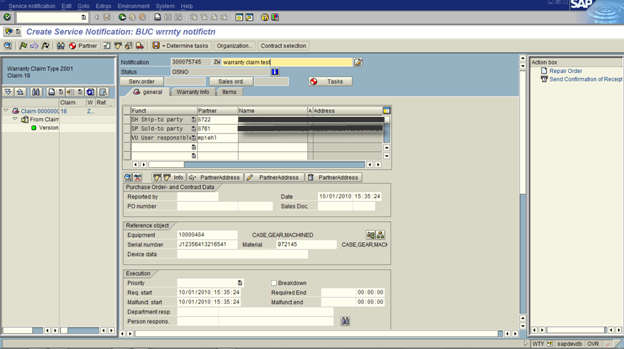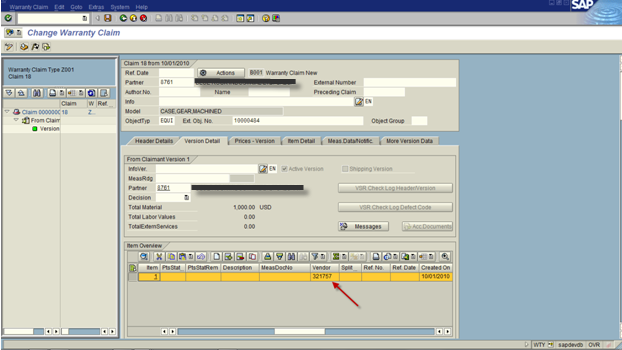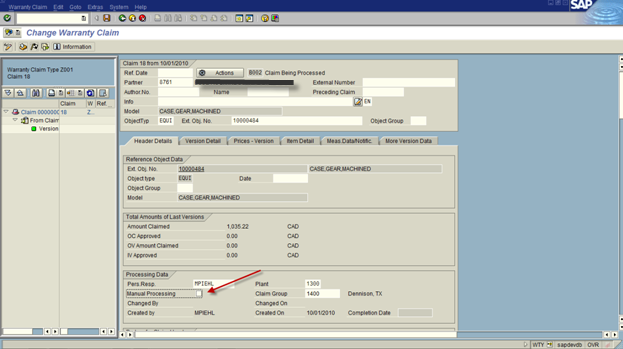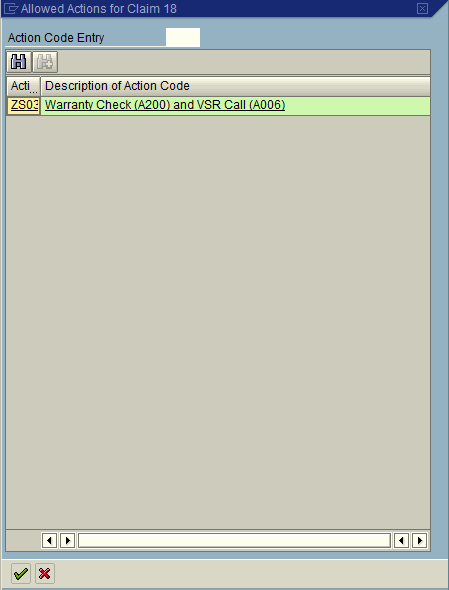Well, with all the preparation for the SAP SCM and Logistics conference, it’s been a long time since I’ve had the opportunity to do some warranty claims stuff. I had some time on the airplane, so what better time to give you something SAP related again. Don’t worry, I’ll be giving you the low down on the conference soon, just as soon as I have time to figure it all out myself 🙂
Today I wanted to talk about the warranty claims, and this time around I’m going to talk about the Copying control. Today I’ll cover the Define Copy Procedure (tomorrow I’ll do the assignment).
Now, as always, I like to show you where to find this. So go to OWTY, and here you can find the menu to get here.
Now, we get to the screen. The important thing to recognize is that everything is copied except for what you define here. Being the purest that I am, I always think you should create your own version. For today, I’ll just show you C1.
The check boxes on the initial screen work as follows:
- NotCopyLTH = Do not Copy Long Text in Warranty Claim Header
- NotCopyLTV = Do not Copy Long text of Warranty Claim Version
- NotCopyLTI = Do not Copy Long Text of Warranty Claim Item
Beyond that, not much here. Next we drill down to the fields not to be copied.
In this section, you will need one line for each field to exclude. Notice that first you must select the table:
Then you can select your field.
For Claim Header you get all the following fields available:
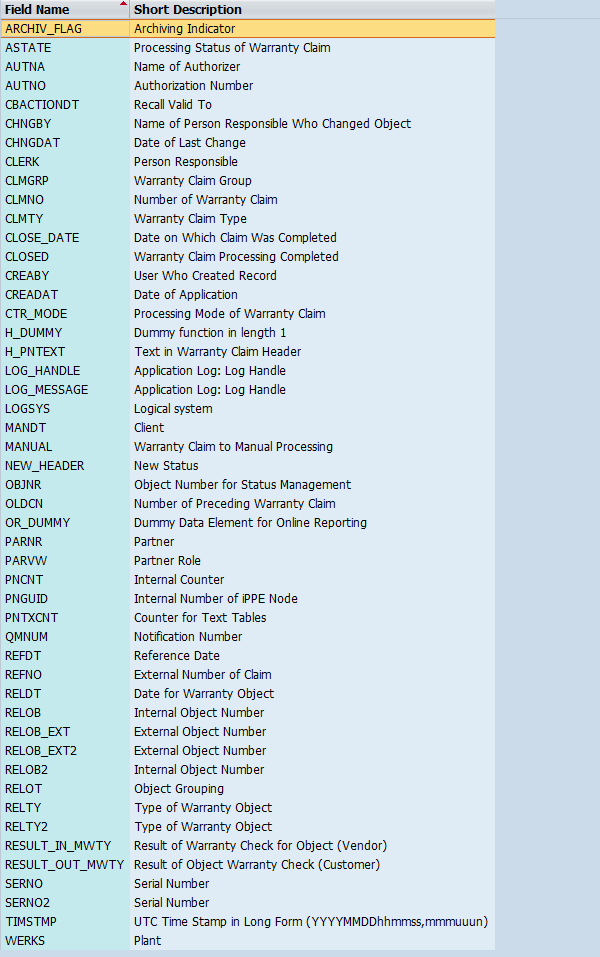
For the Claim Version you these fields:
For Claim Item you get these fields:
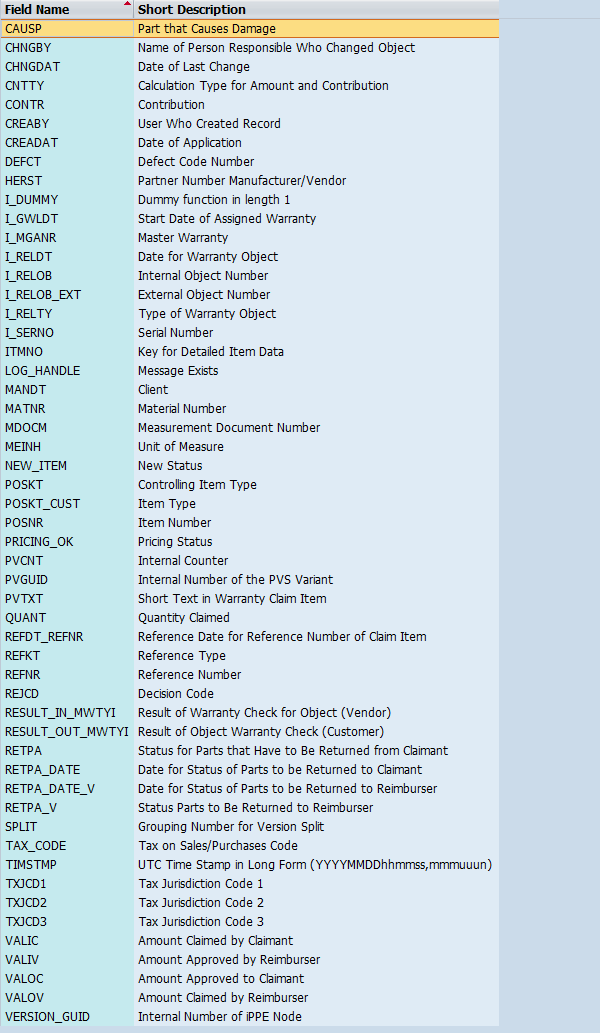
Simply keep adding new entries until you have excluded everything you want from the copy function. That’s it.
Thanks for reading,