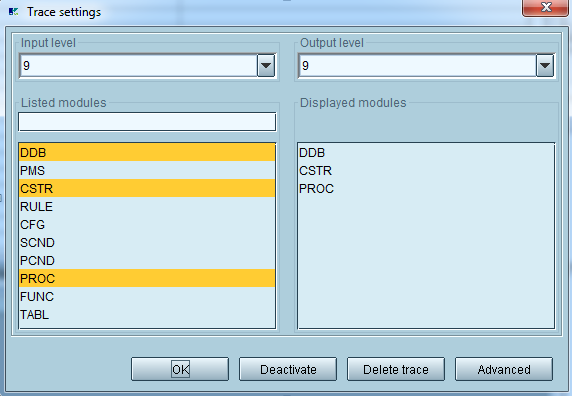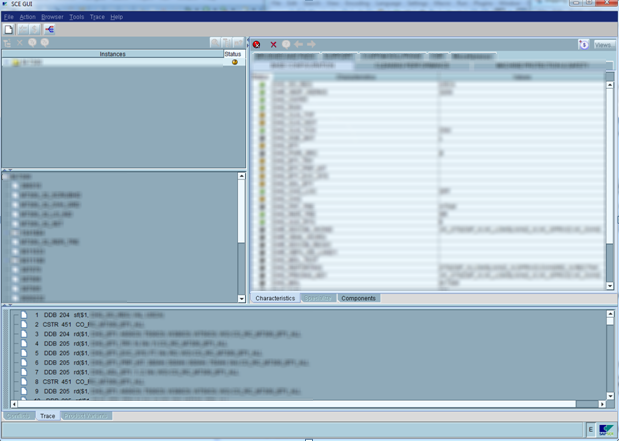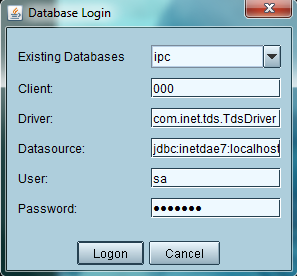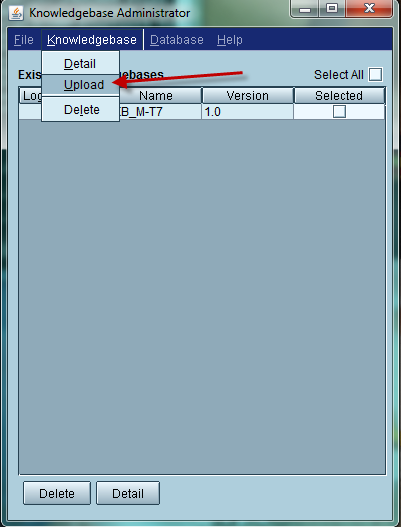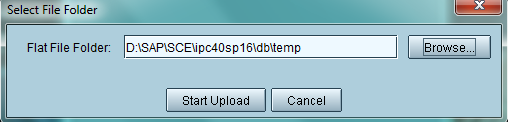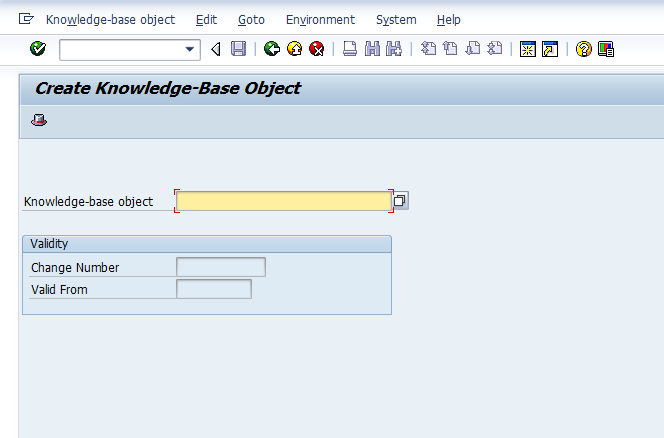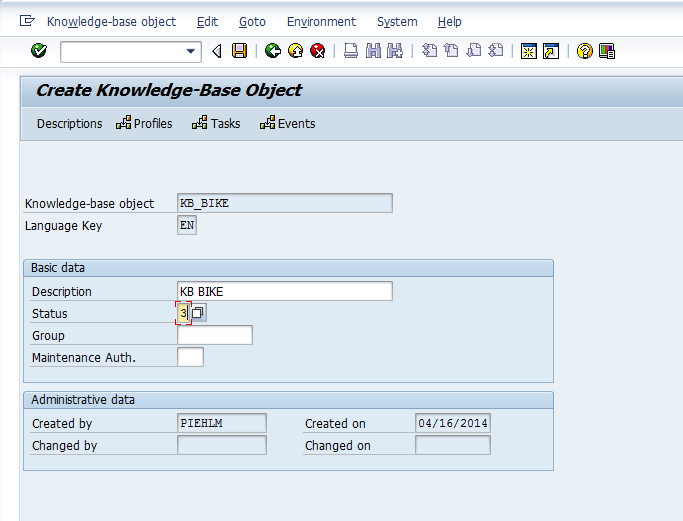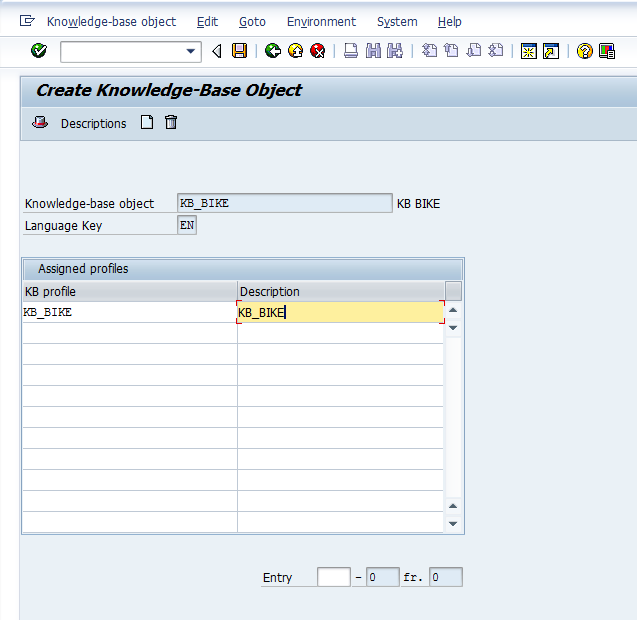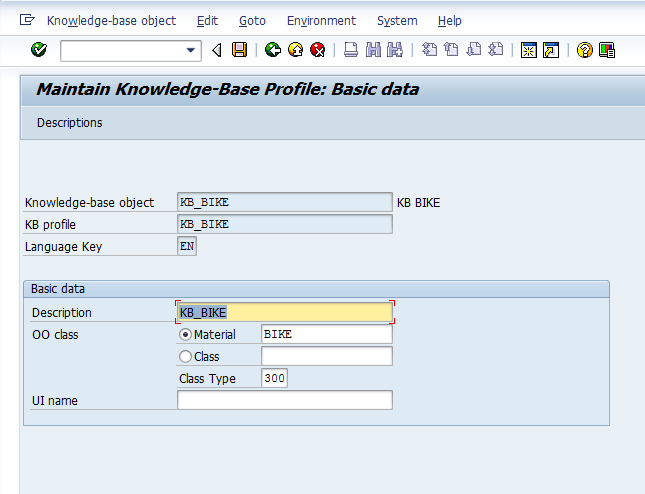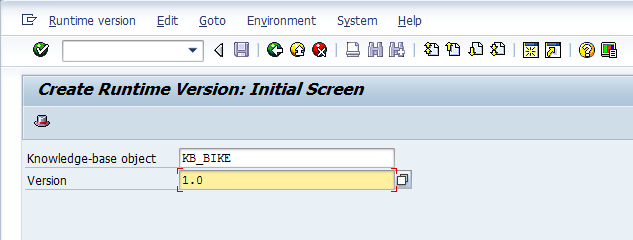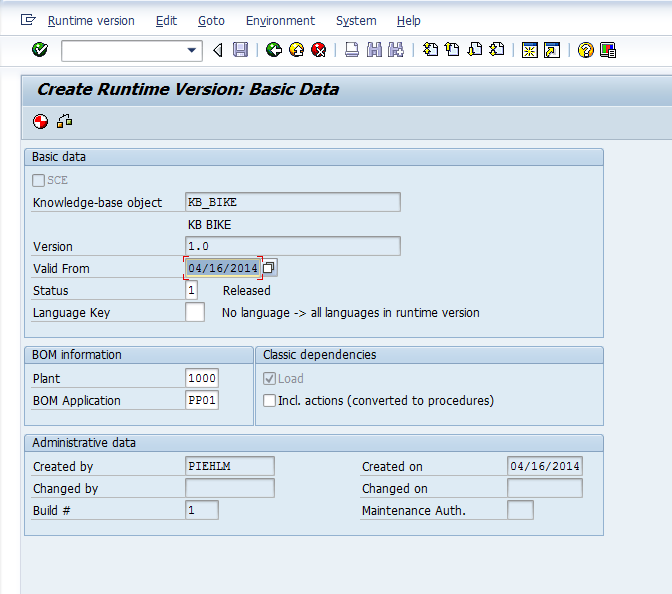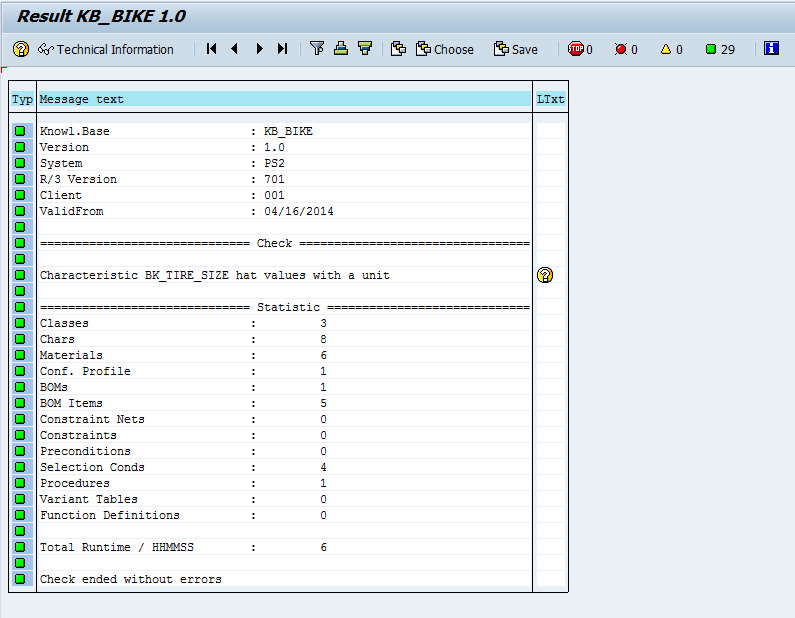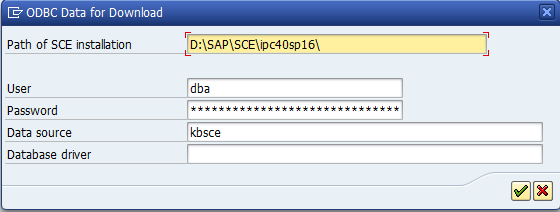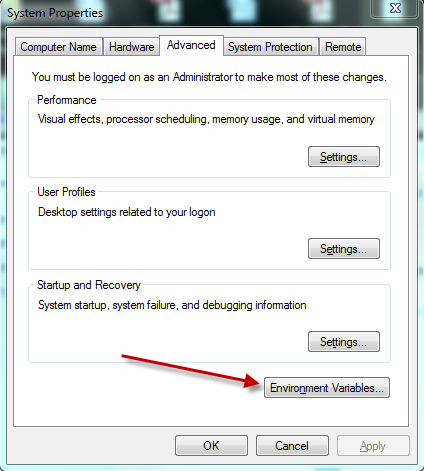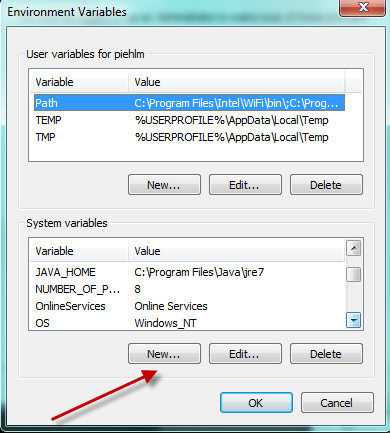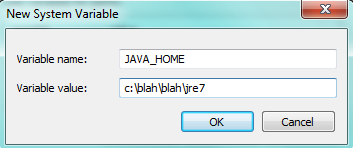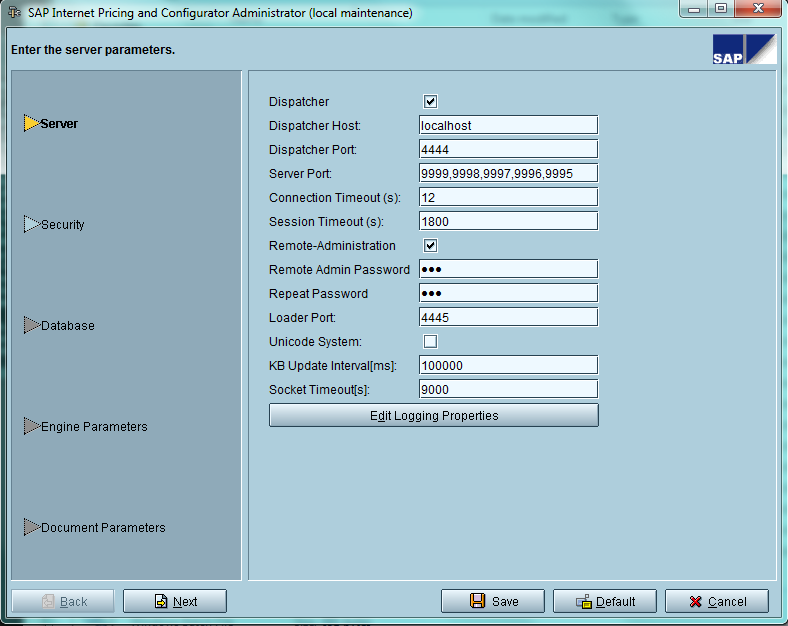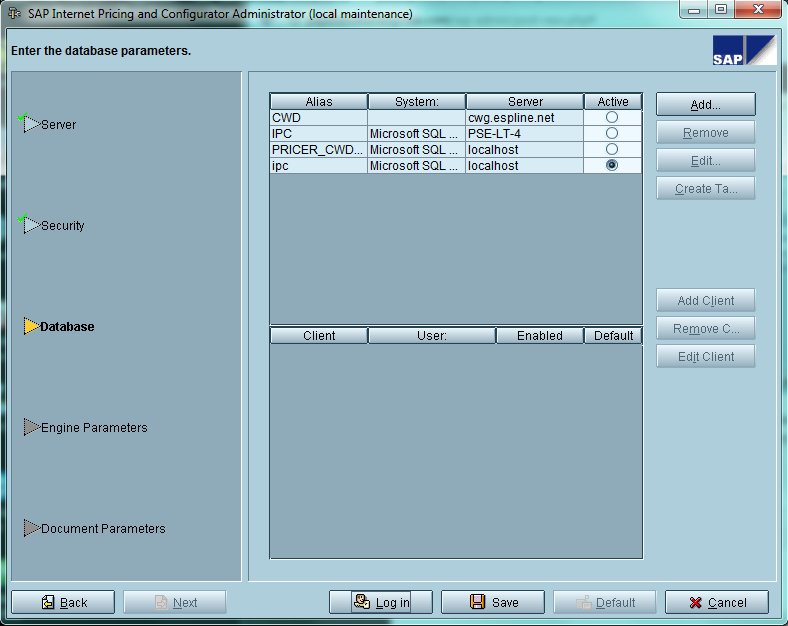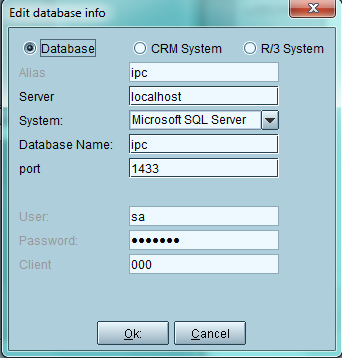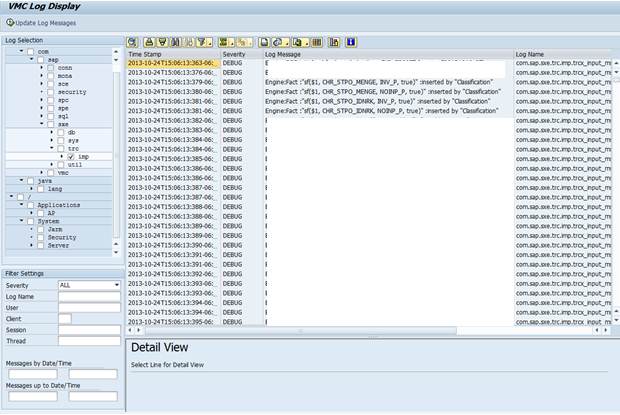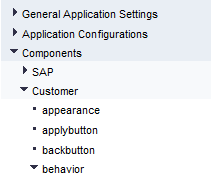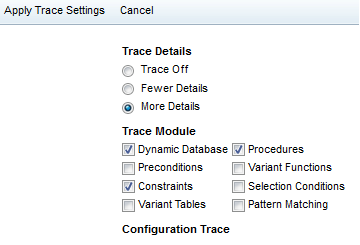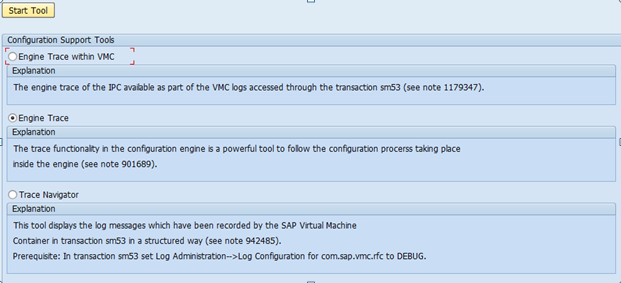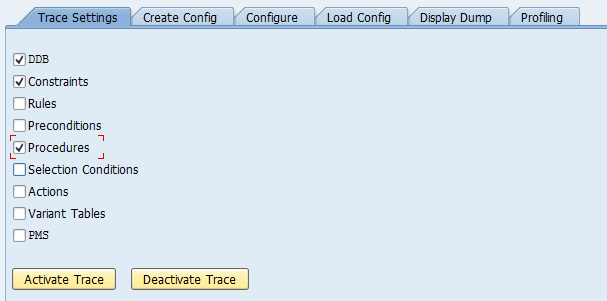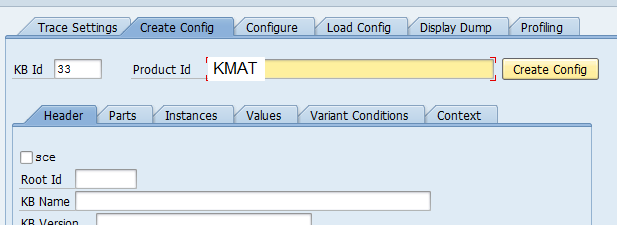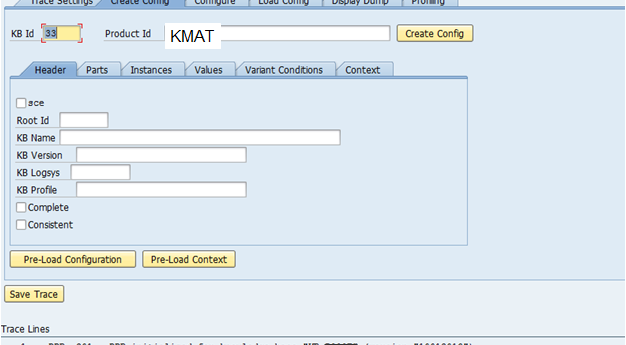My next couple of post will talk about how you can use the IPC Trace functionality. There are several different ways you that you can trace the dependencies and constraints within the IPC, and today I’ll talk about the first one, COM_CFG_SUPPORT.
Tracing with the transaction COM_CFG_SUPPORT is always available and requires the least effort in the sense of installing any kind of component. However it has the drawbacks of an ugly configuration ui and have to do all steps manually.
The first step to Tracing a configuration session is to figure out what the kbid for the knowledgebase is which you want to test. In order to do so, go to table: COMM_CFGKB in SE16/SE16N. Pick the most recent KBID that fits your KB and RTV you are tracing. Next go to COM_CFG_SUPPORT.
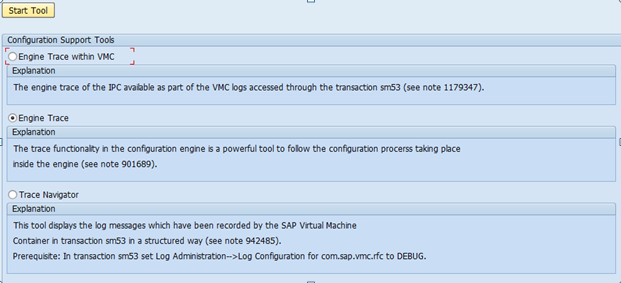
Select “Engine Trace” and click on “Start Tool”.
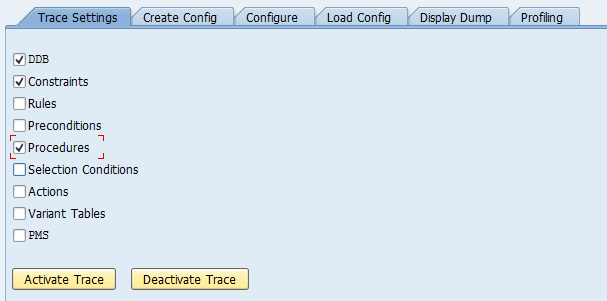
Select the engine module you are interested in and click on activate trace. For a brief list of what these engine modules mean, please have a look at Table 1 “traceable engine modules”.
Then go to tab “Create Config”:
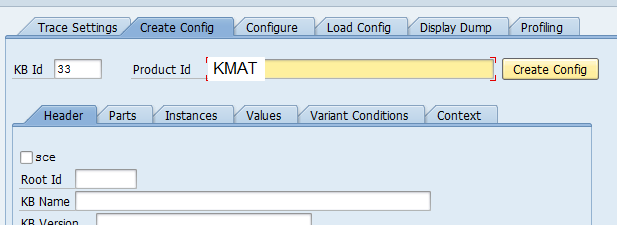
Enter the kbid (which we got from comm_scecfg) and the product id.
Click on Create Config.
This will bring up the initial trace:
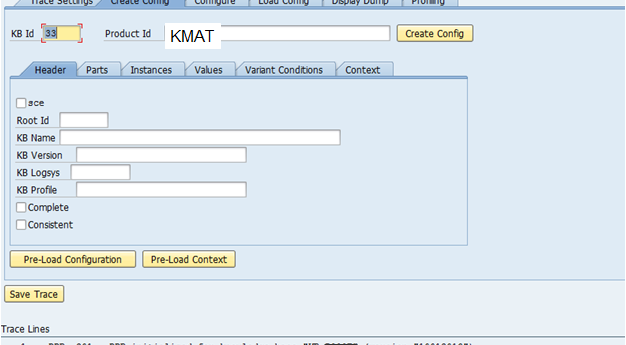
You’ll see some of the initial trace lines before anything happens.
1 DDB 201 DDB initialized for knowledge base “X” (version 0001)
2 DDB 219 Instance : “$1(product: XXX)” Created as Root
3 DDB 204 Fact : “sf($1, Cstic_1, INV_P, true)”: Inserted by “Classification”
4 DDB 204 Fact : “sf($1, Cstic_1, NOINP_P, true)”: Inserted by “Classification”
etc… You’ll quickly start to recognize little things like INV_P is invisible, NOINP is no input, if it’s set by classification or inferred by the system.
Now let’s set a characteristic value and this will actually show how painful the process is. Go to tab “Configure”.
We need to specify language independent names for the characteristic as well as for the value. The instance ID will be 1 (root instance). Cstic name will be language independent name, and value is the language independent value. Pretty straight forward.
Click on OK to set this value and see the trace underneath updating:
Now, you’ll see the new trace lines underneath, so you can see exactly what behavior occurs when you change or set a particular value.
Now, one of the big things to remember is that this won’t help you see what happens during the initialization phase in the sales order. You’ll still have to simulate that yourself, which could be difficult.
Thanks for reading,