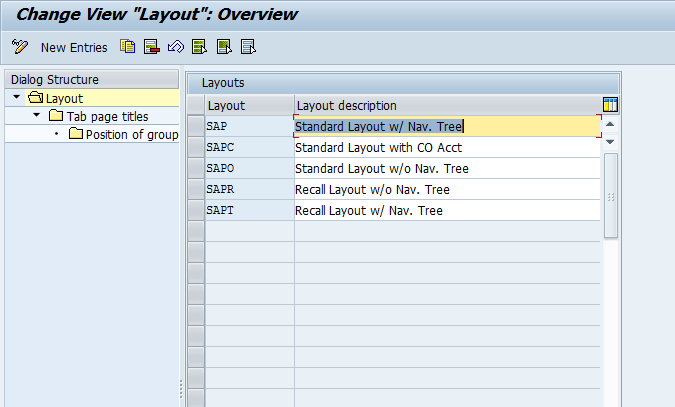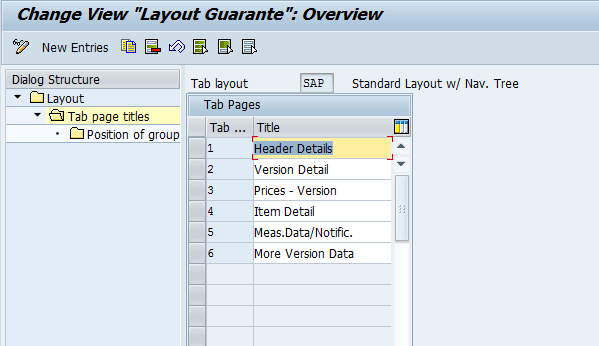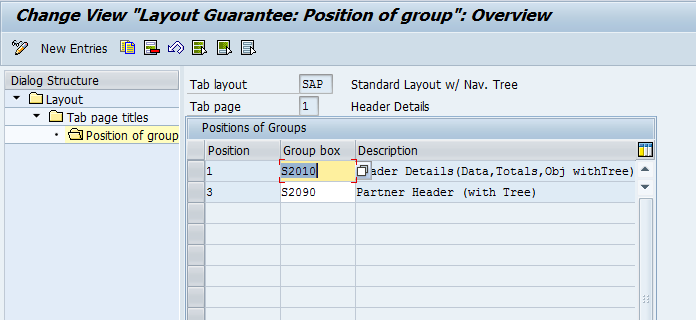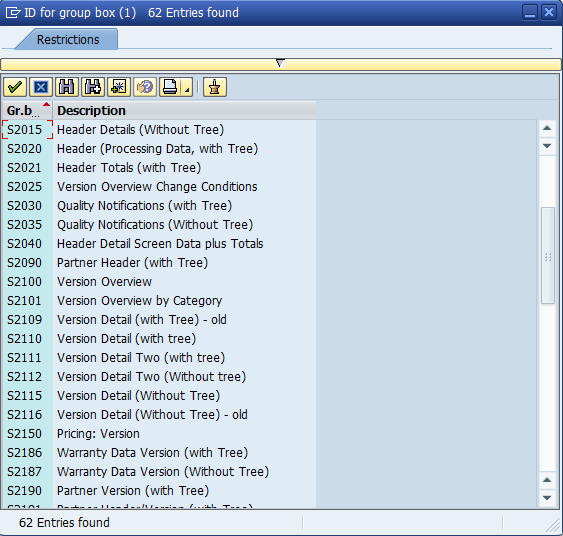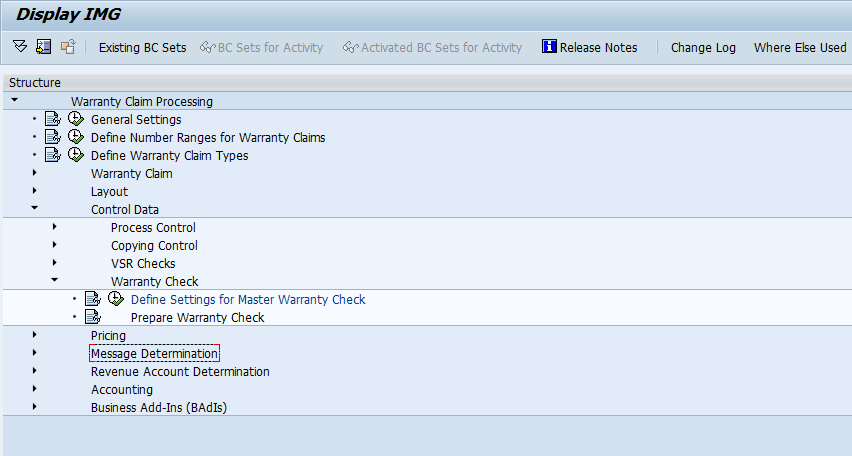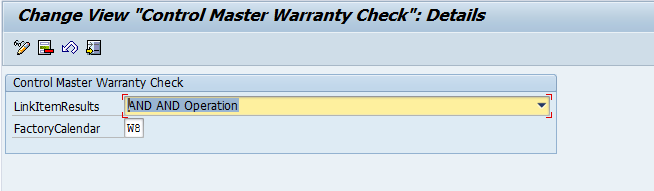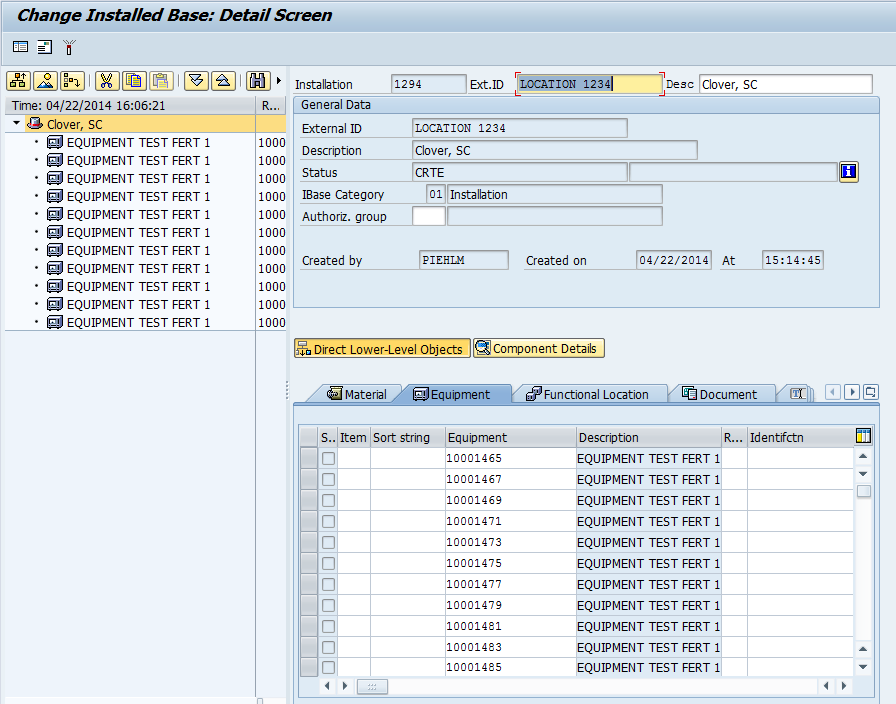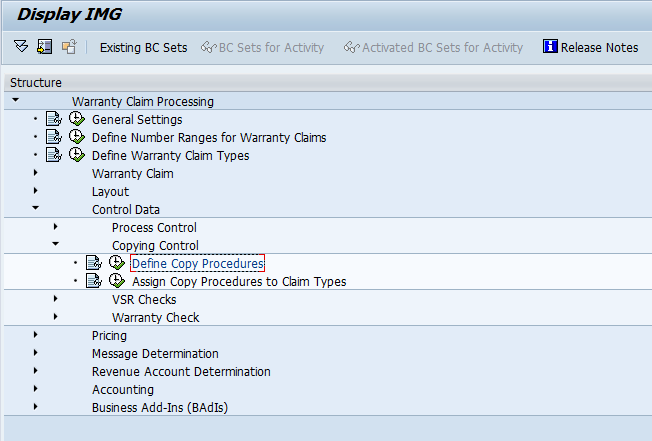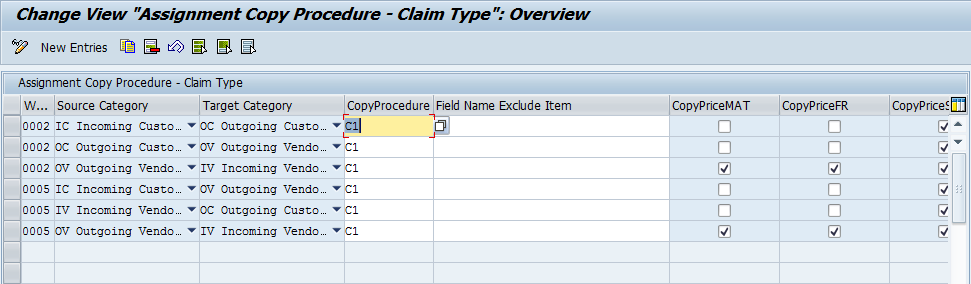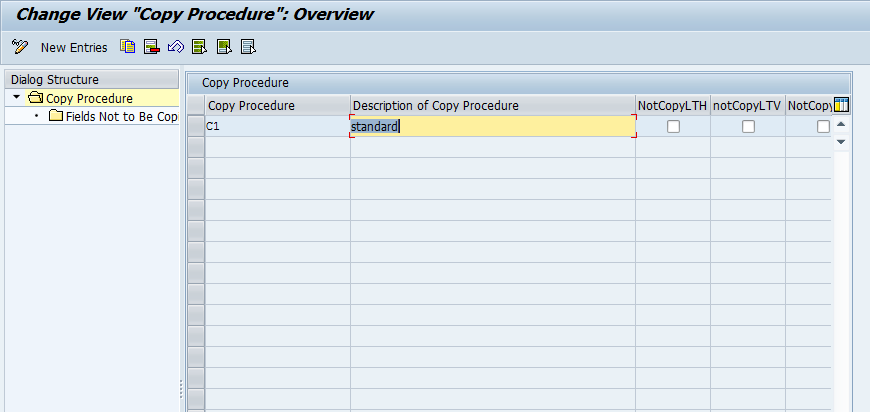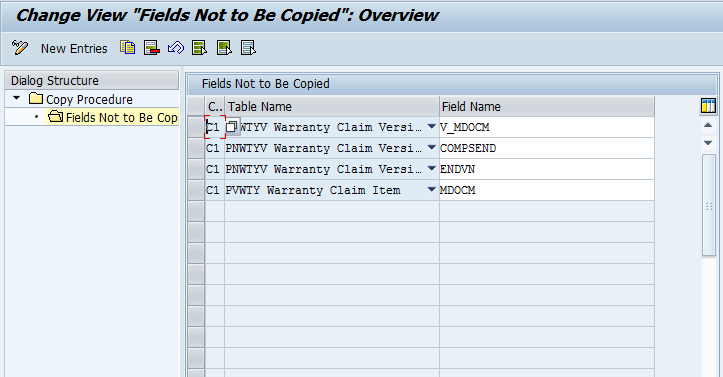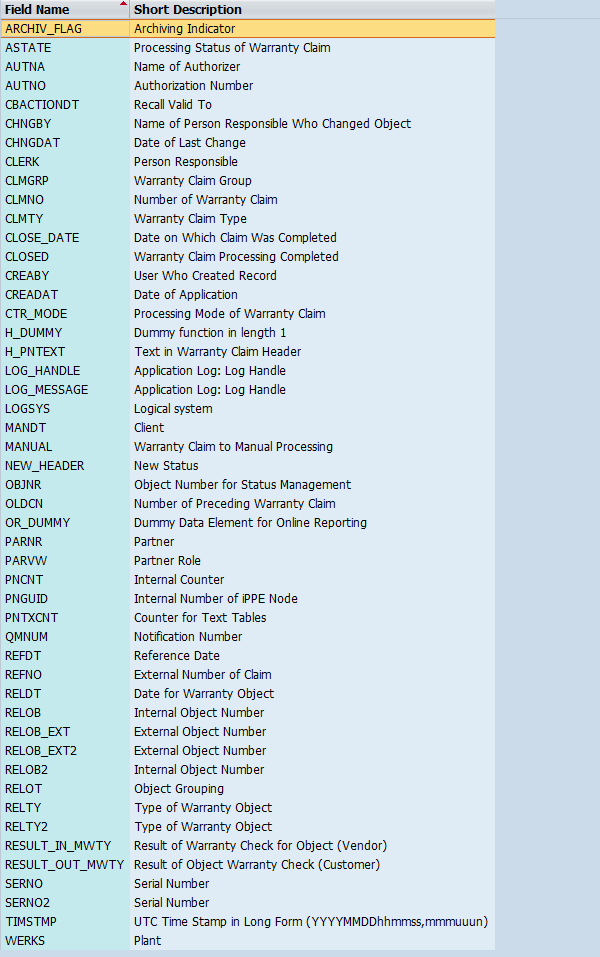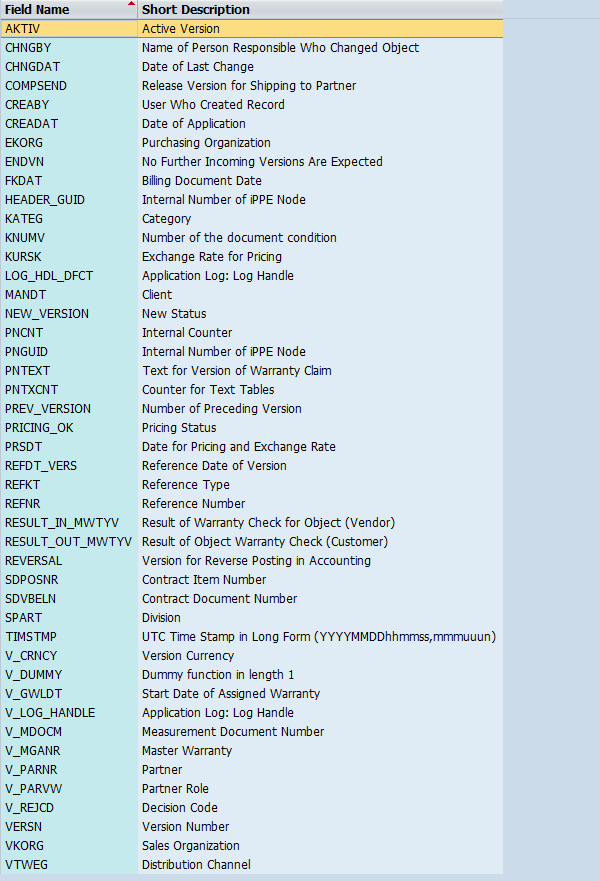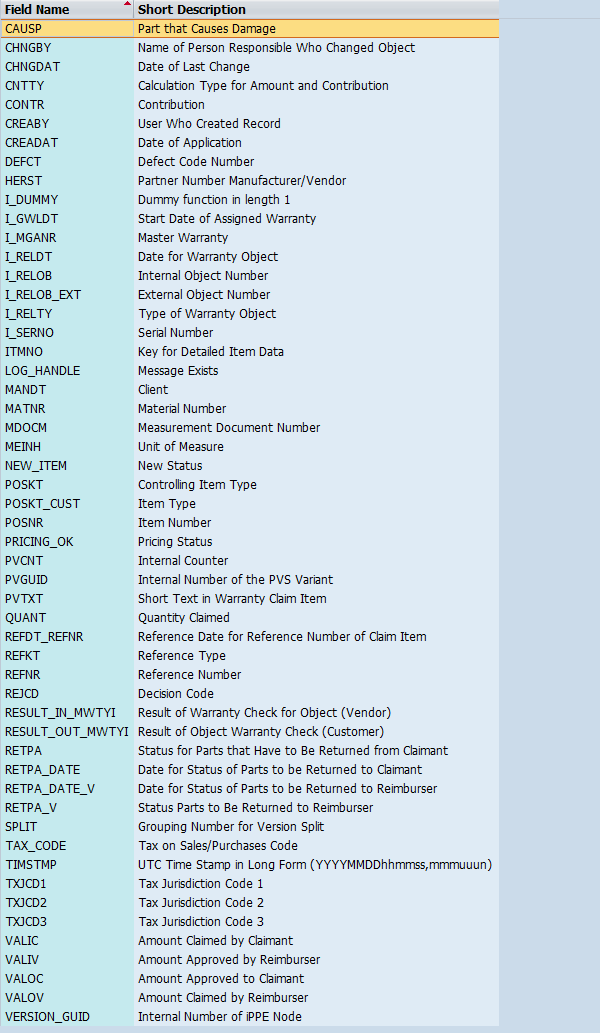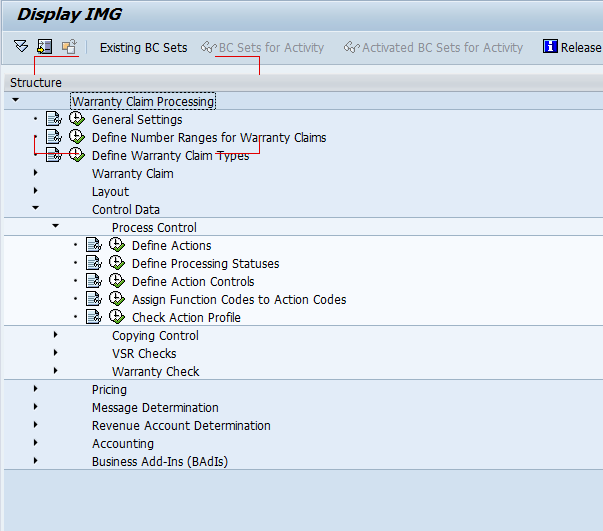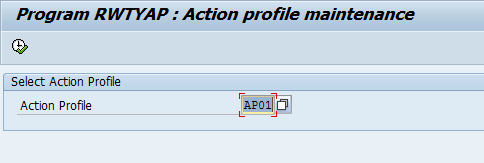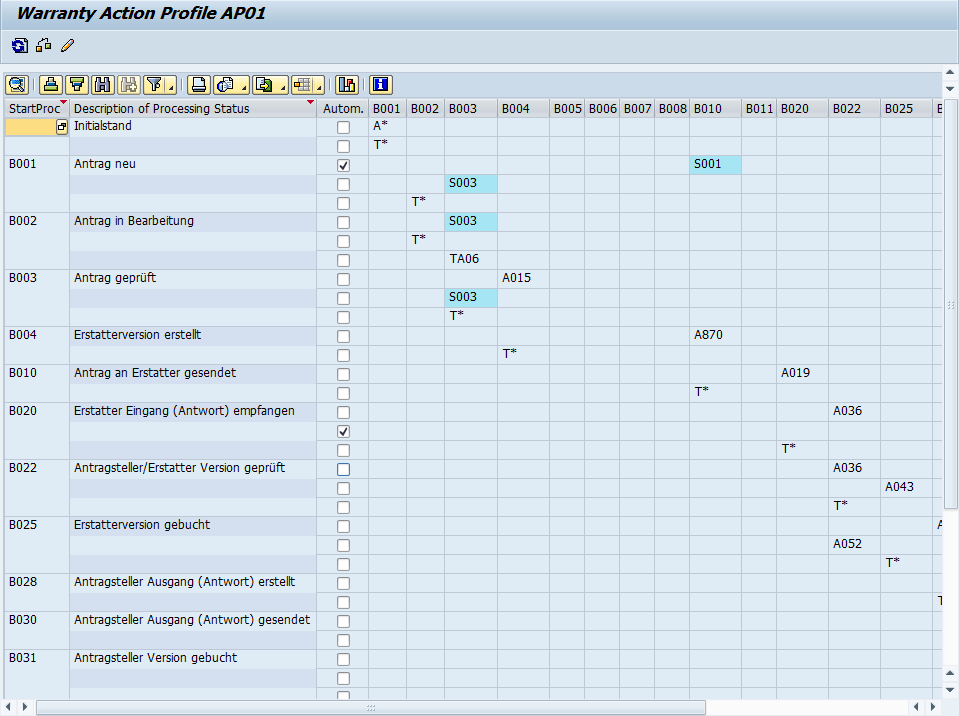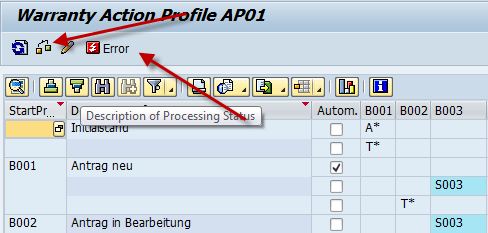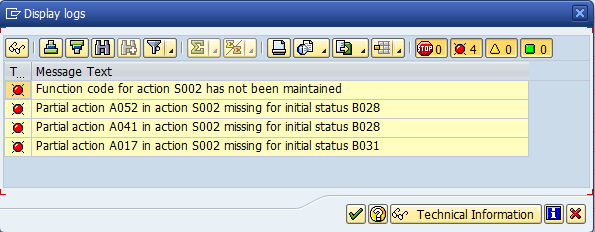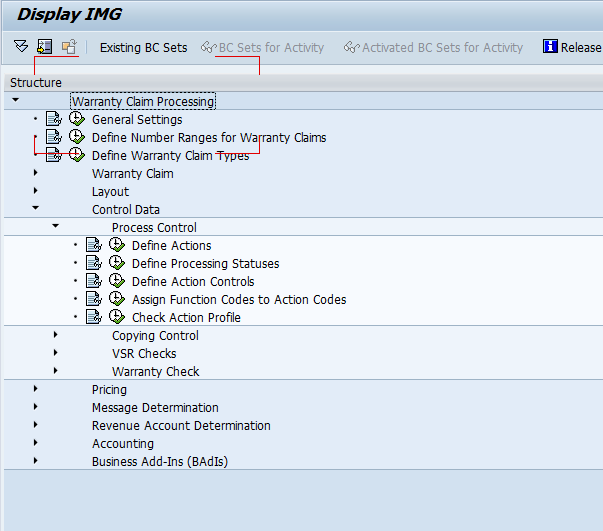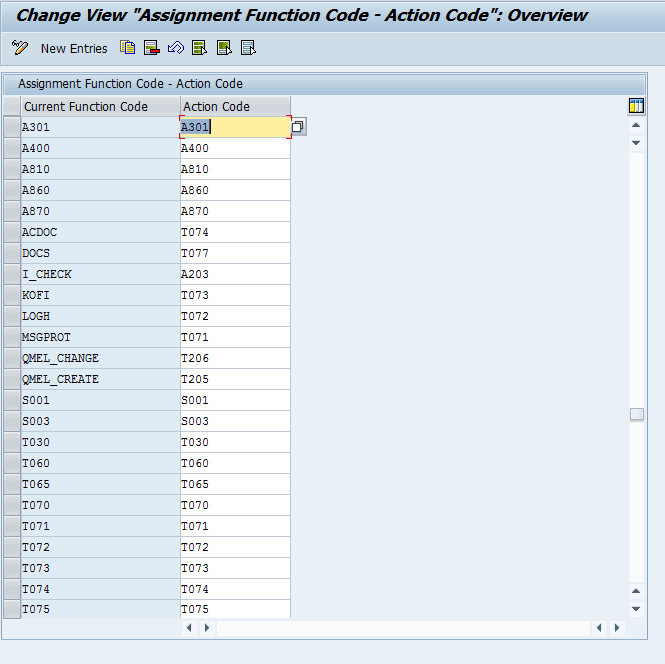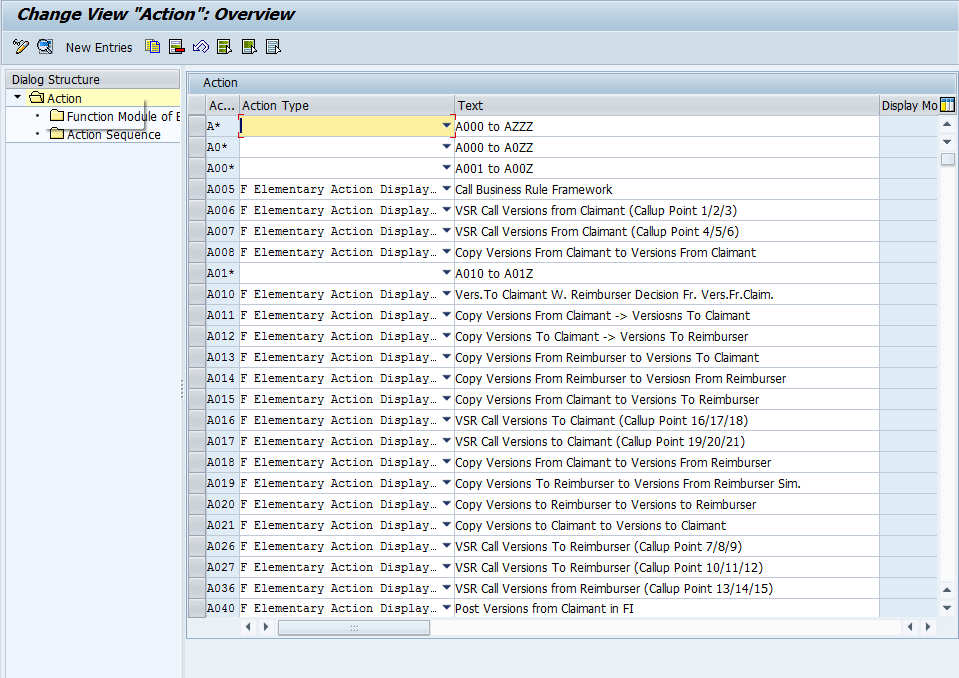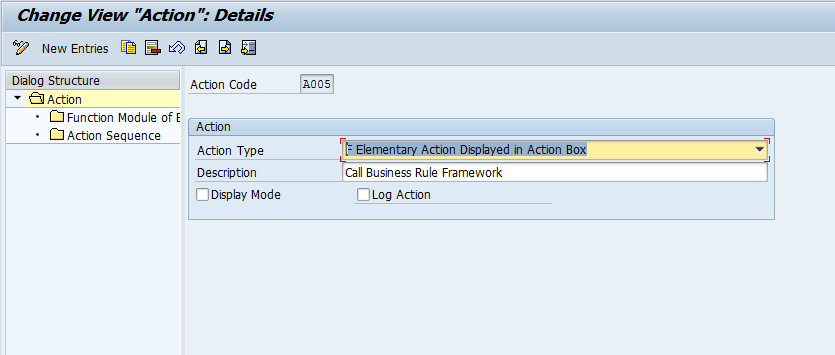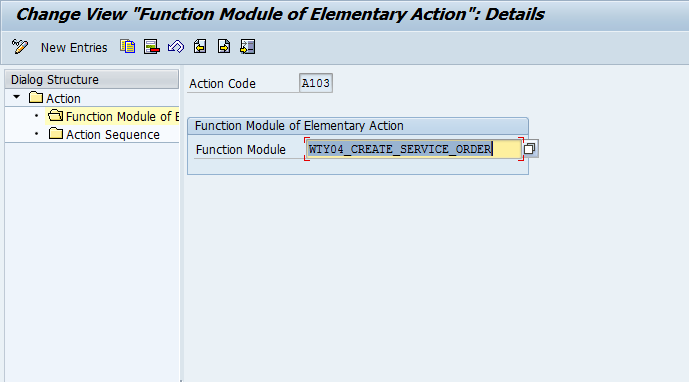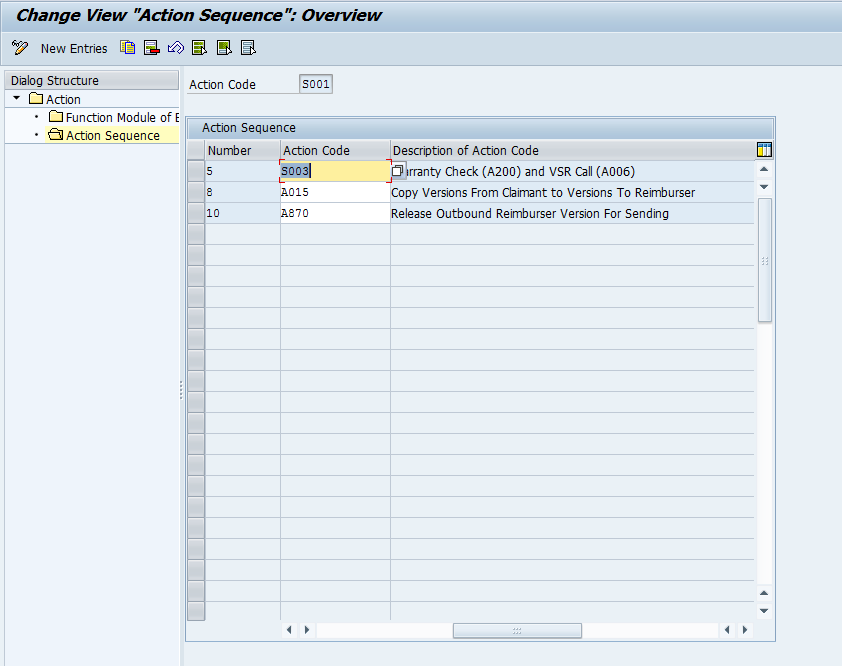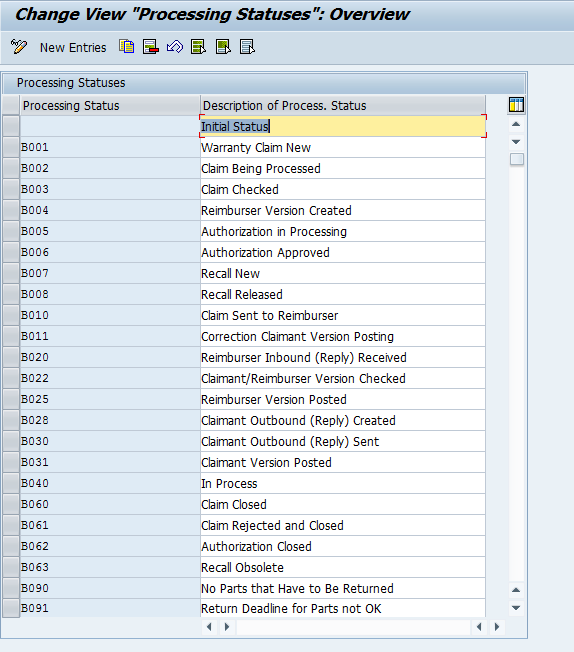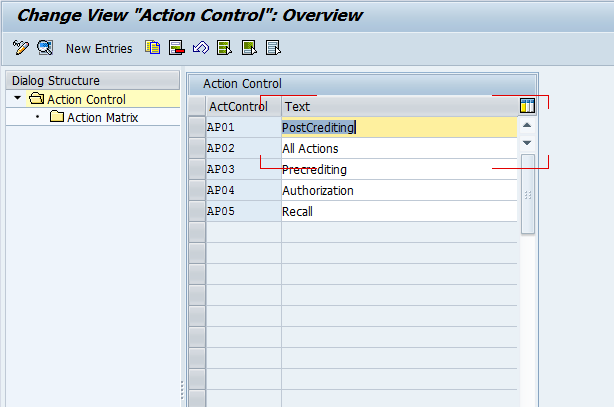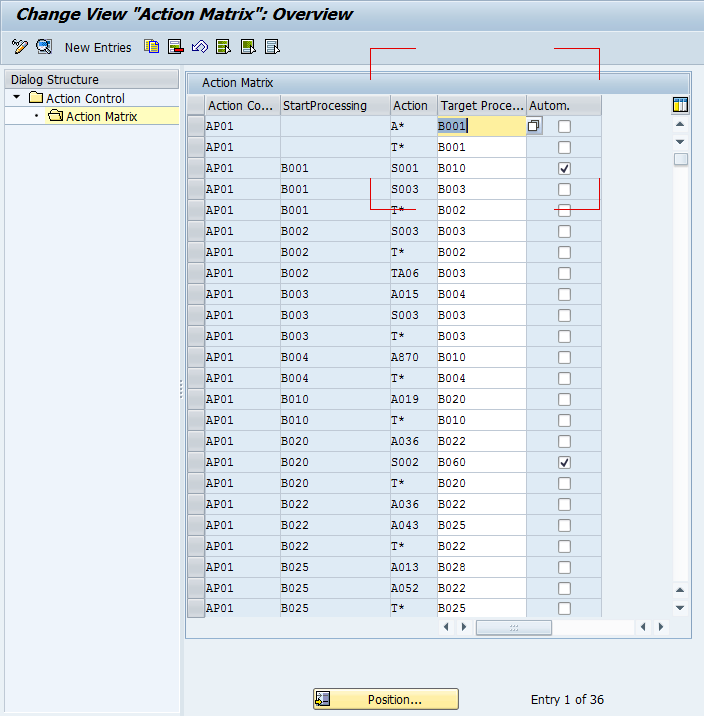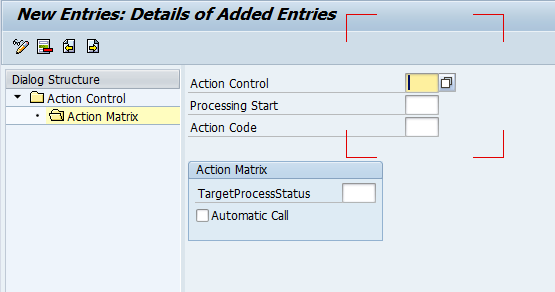Well, I thought I might as well do posts on the Warranty Claims. I wanted to start talking about the Layout section of configuration. If you are familiar with the notification or equipment records, you should be very familiar with this concept. You have a lot of building blocks, and endless possibilities of what to show, what sequence and what tab. Let me show you just how flexible it can be. The Define Screen Layouts is ever more flexible, in my opinion, than the equipment record or notification. You have unlimited items you can load onto a tab, not just the standard 4 or 5 fixed locations.
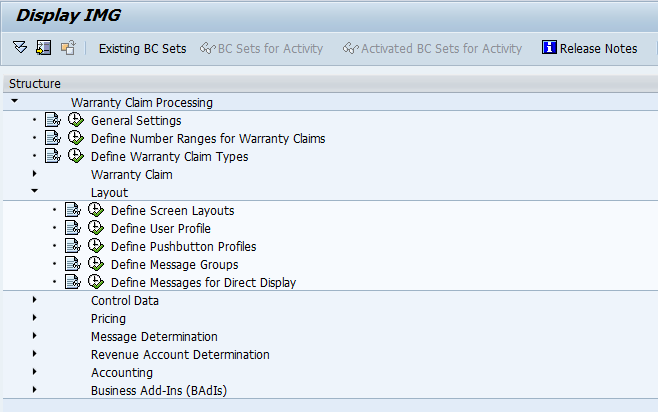
Using OWTY, you can see the layout folder. Define Screen Layouts is our destination today.
So, you will now notice the familiar tree structure on the left. If you are designing your own layout, I highly encourage you to copy one of the existing layouts and change it to fit your needs. For demonstration purposes, I’ll walk you through the SAP layout. Highligh SAP, then double click on the Tab Page Title on the left.
Now on this portion, you can see each tab that is configured for the layout. Again, you can define as few or as many tabs to be displayed for your layout. You can also adjust the titles of each tab. For demonstration, I’ll select the Header Details tab, to show you the next drill down.
Now, for those of you familiar with the equipment configuration, this will be somewhat familiar. The nice thing to notice is that you are not confined to the 4 or 5 fields. You can add as few or as many boxes as you want. The Group Box contains sets of fields that you can add. Unfortunately, you cannot alter the fields within a group box, but at least you can limit what you show. As an example, check out some of the many group boxes available for the warranty claim layout.
This is the part that typically requires a lot of experimenting. Many of the options look similar, but will have quite a different look and feel. So I encourage you test each one to make sure the optimal selection is made.
You’ll just continue this process for each tab, until you have your claim layout. Remember, if you create a new layout, you will need to go back to your claim configuration and enter this new layout.
thanks for reading,