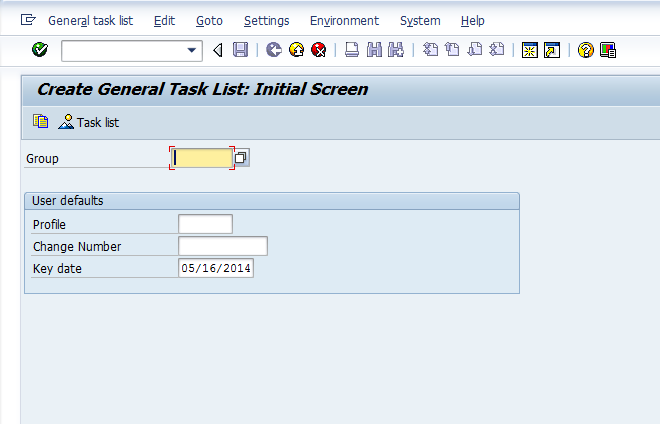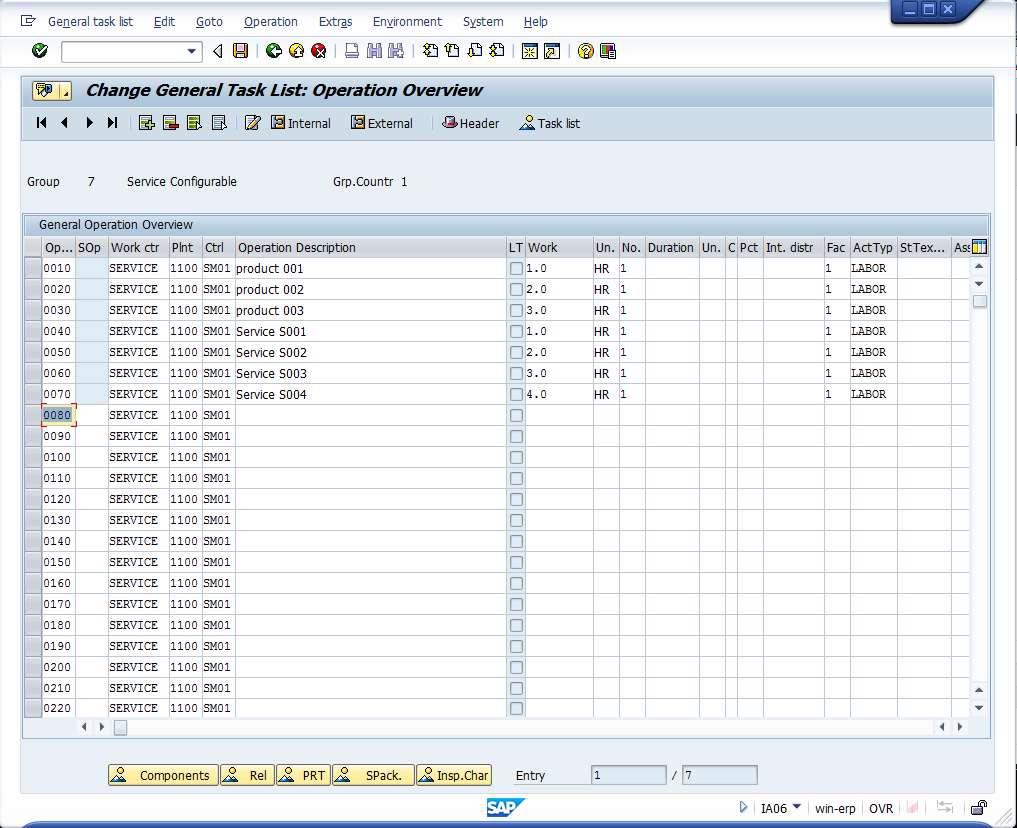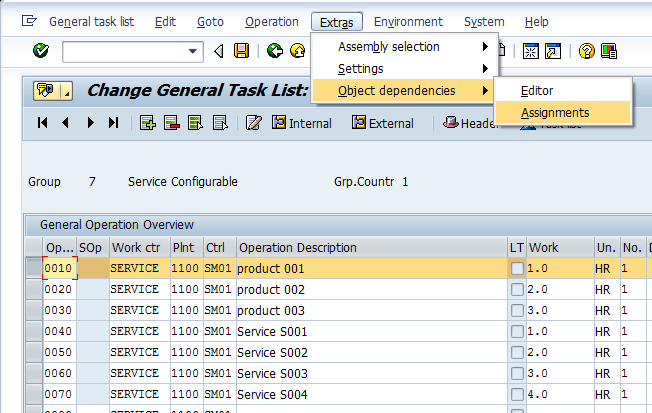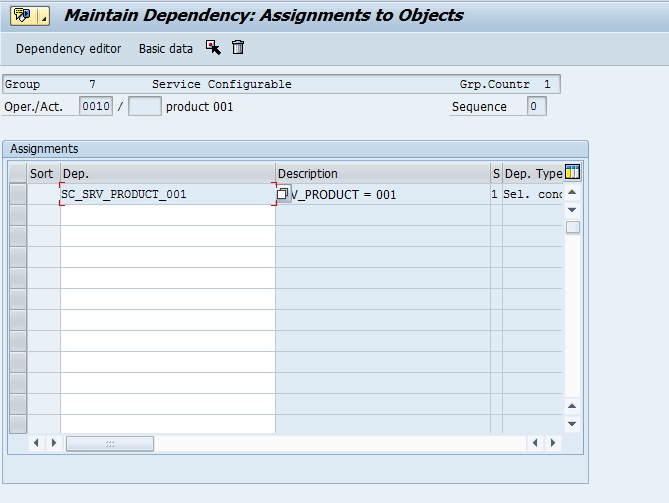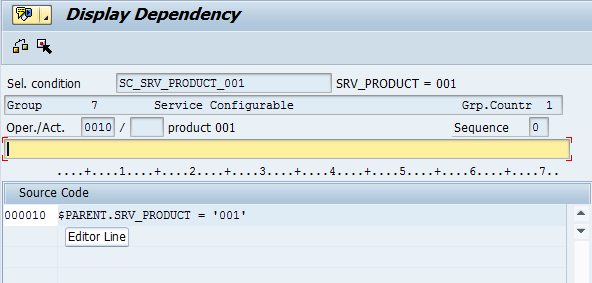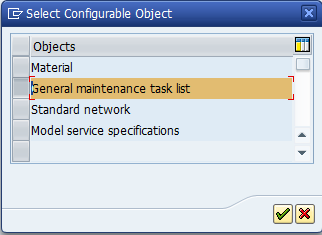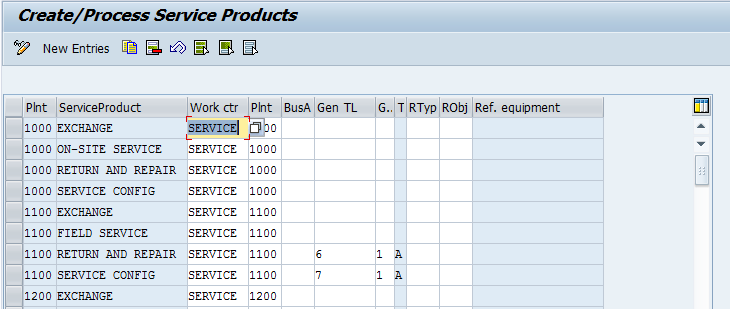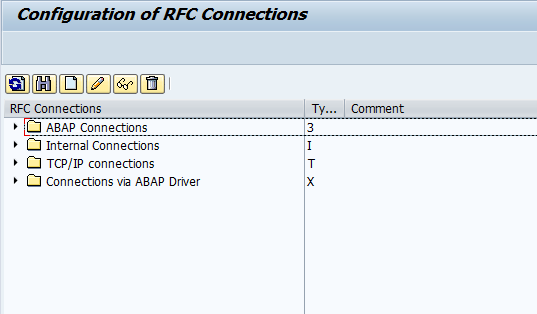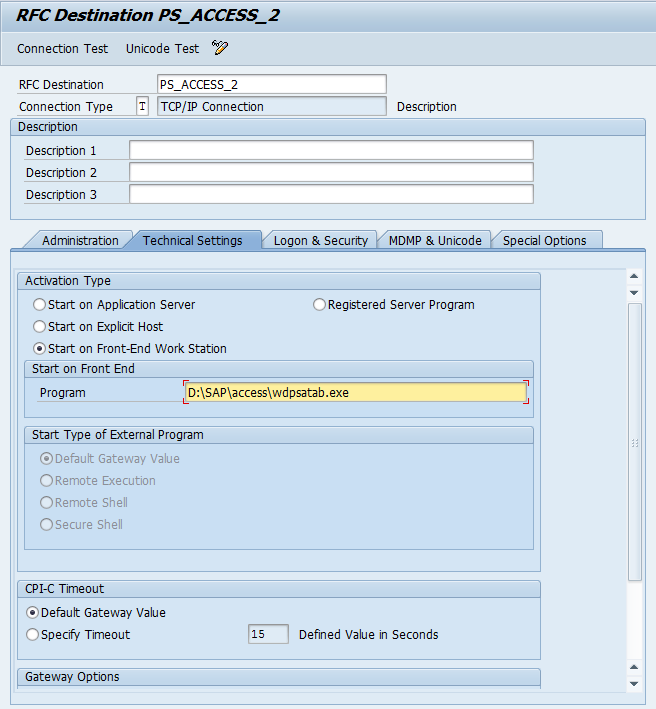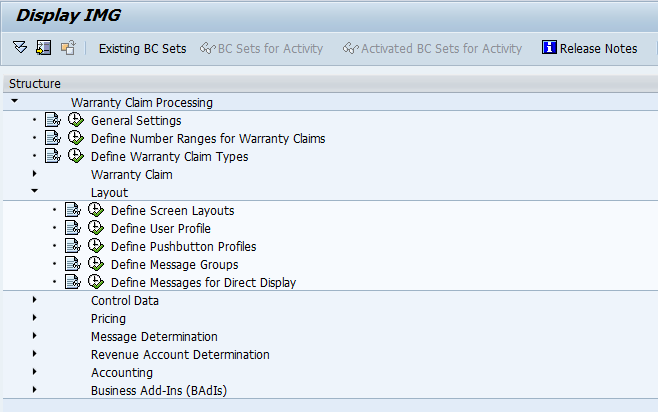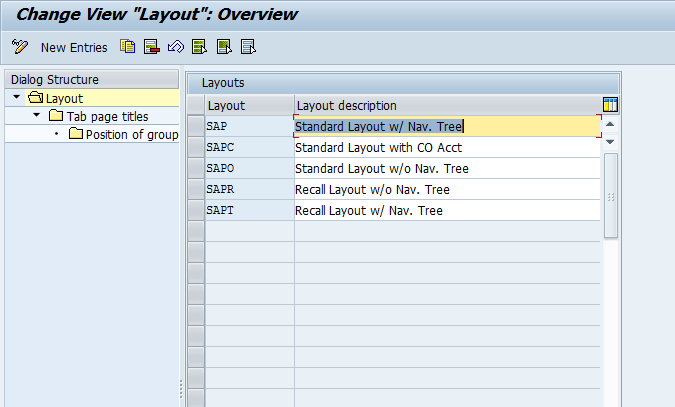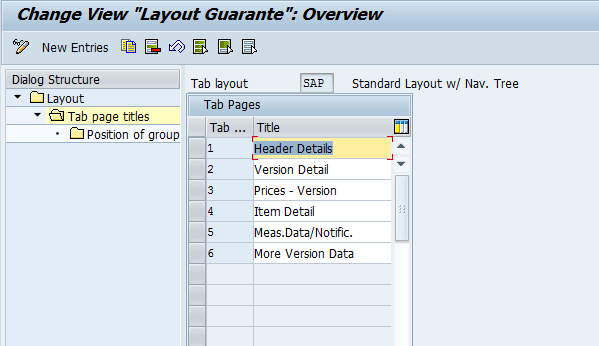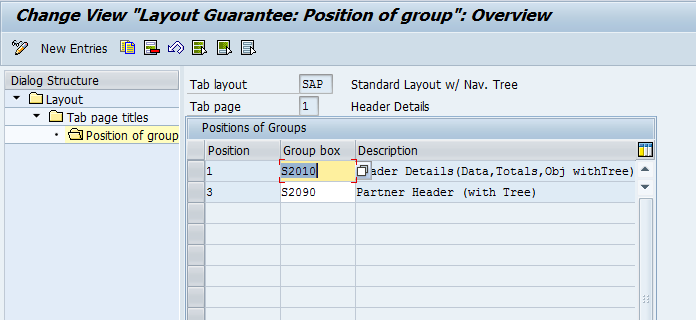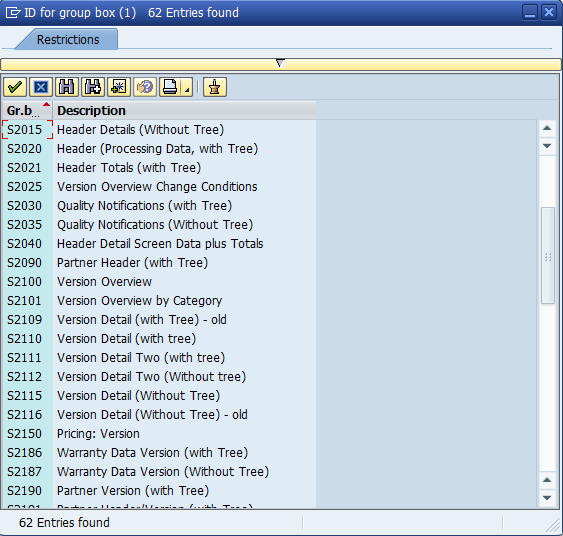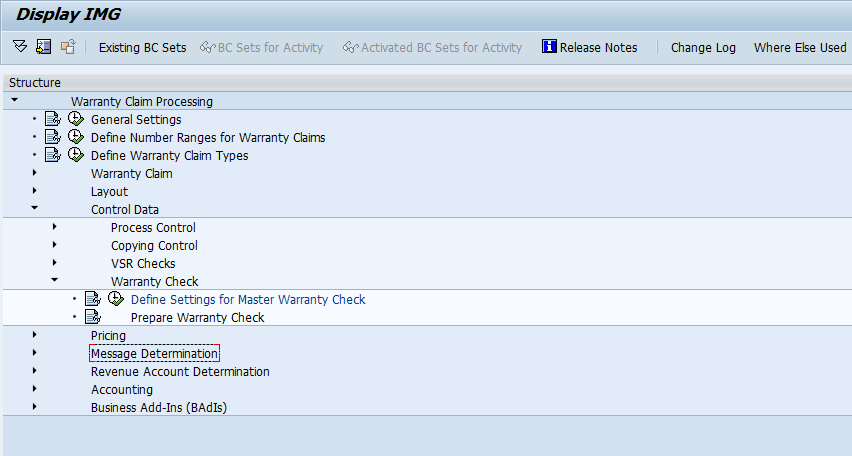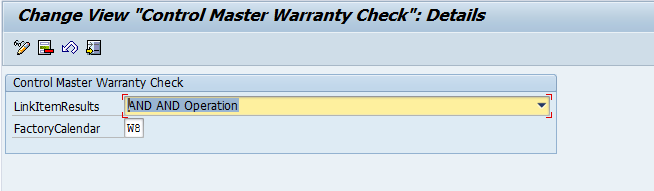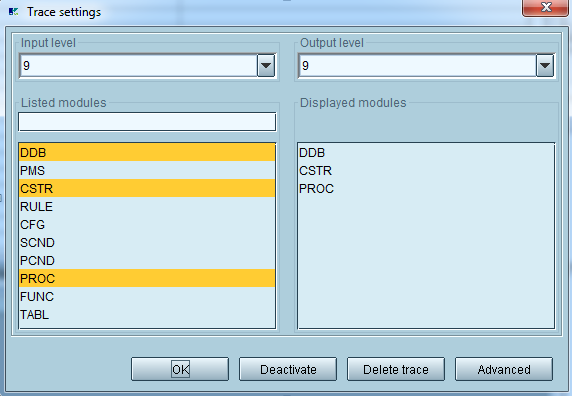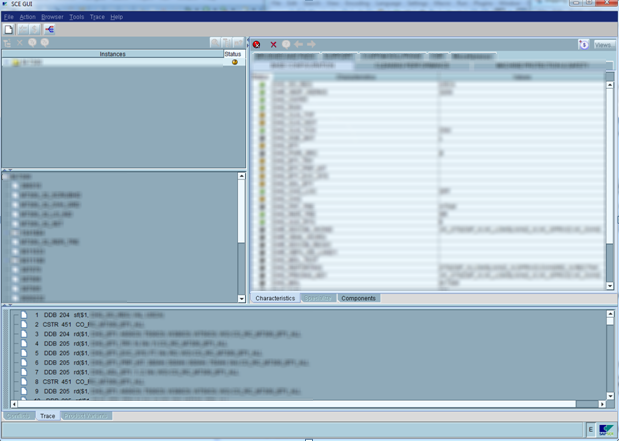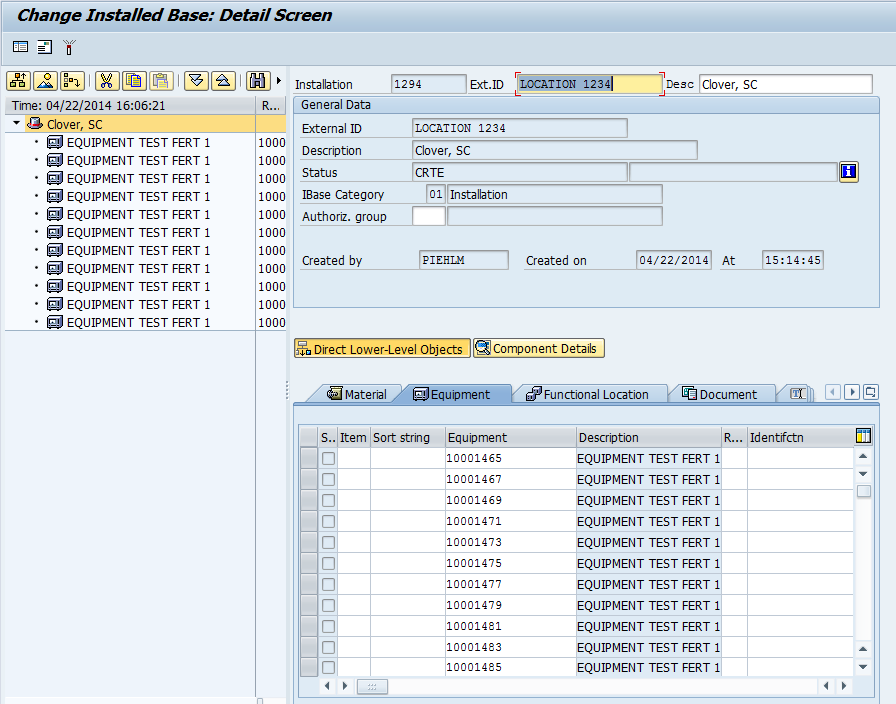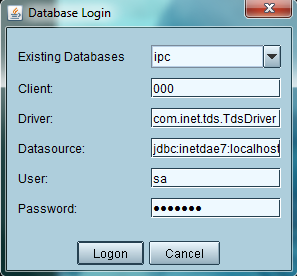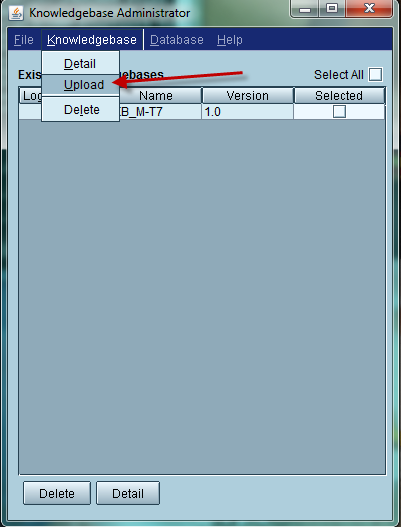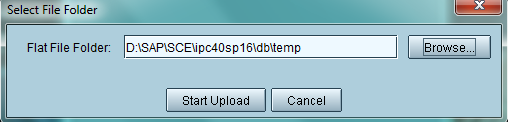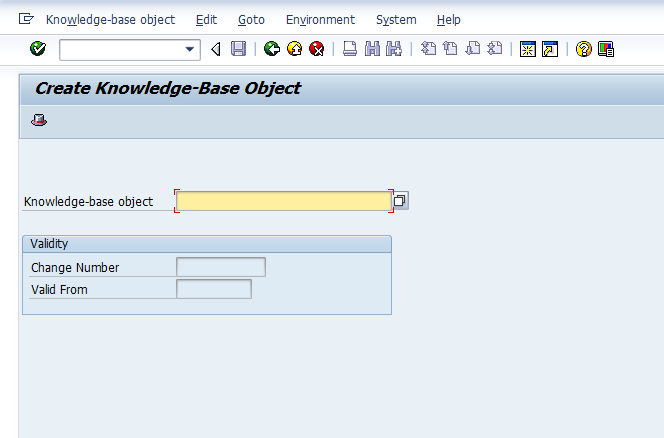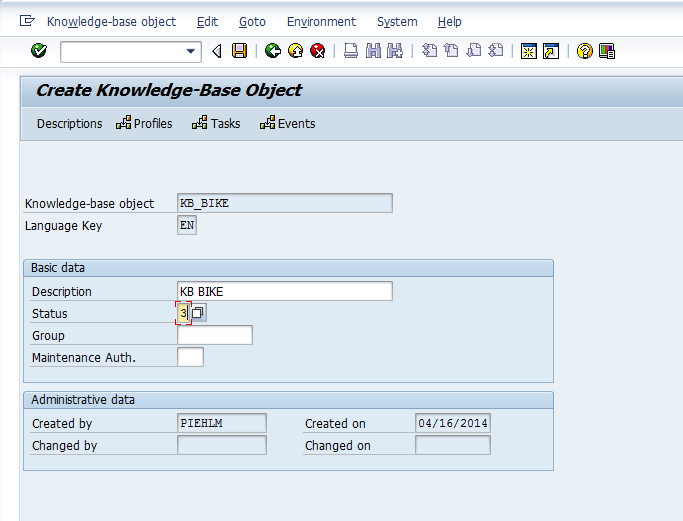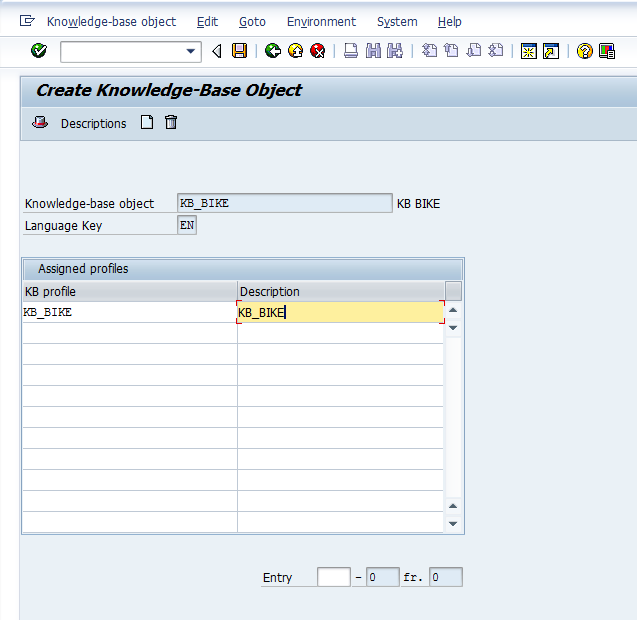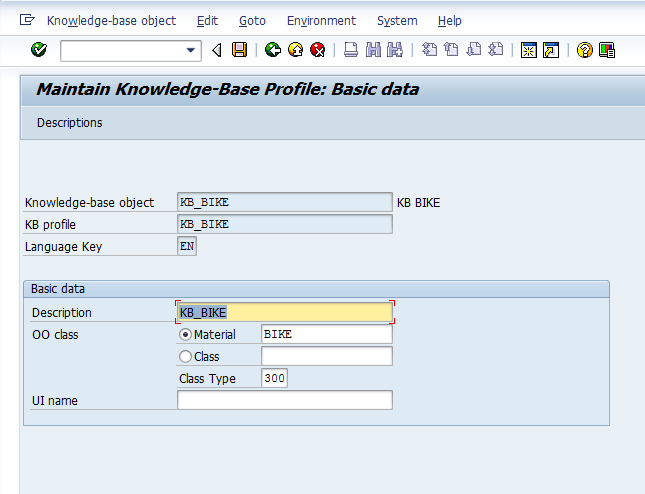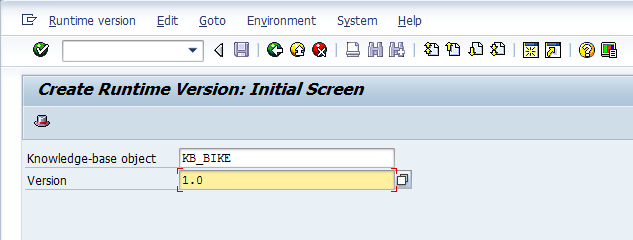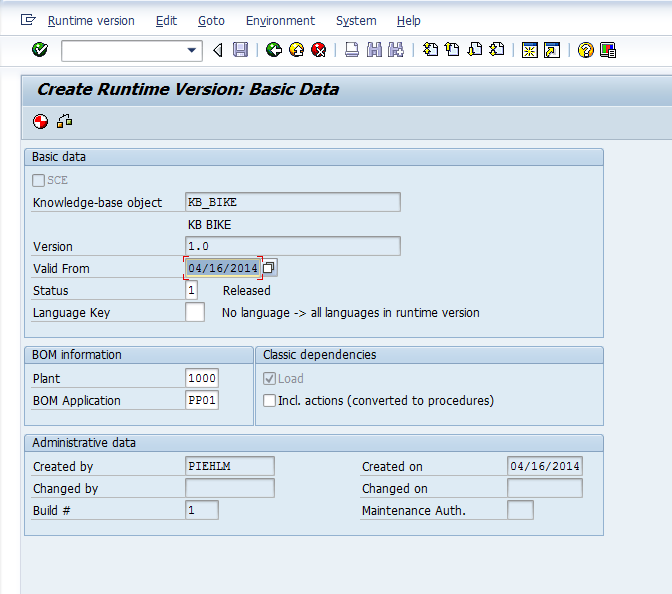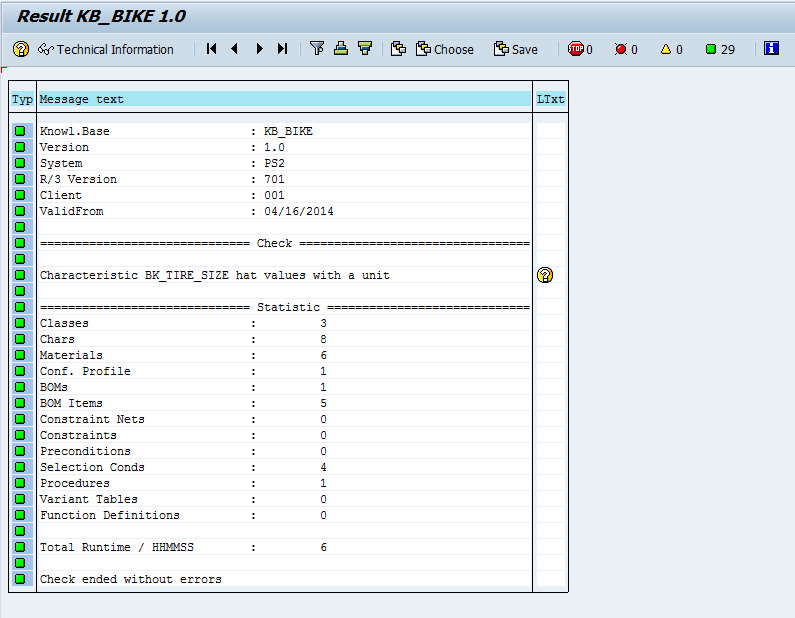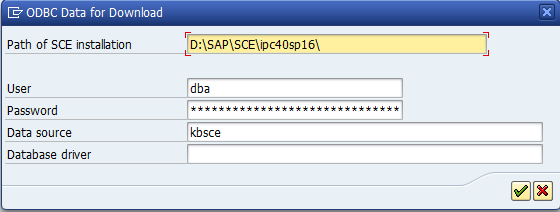Not long ago, someone asked me about configurable service. Well, naturally, this peaked my curiosity. After all, my two specialties are Variant Configuration and Service Management. Now, I’ve always known that you could make a DIEN configurable, but as far as I knew, you could use it for pricing and classification, but that was about it. So I decided as soon as I got some time, I’d do some digging into this. Well, I finally got around to that digging, and was pleasantly surprised, and as so often happens, it was a mixed success. So, let’s talk about the good part.
With some digging, and some experimentation, I was able to find 2 methods that gave me a configurable routing (and if I drill into it further, the components seems to be configurable as well). So, start with your standard VC tasks. Create the characteristics and the class to hold all your attributes. Next, you need to create yourself a Super General Task List. Go to transaction IA05.
Just go ahead and copy or create a new task list.
Enter in all the possible operations that can be chosen for this service product.
For each operation, enter in an object dependency, a selection condition to be exact.
Here is a sample global dependency (by the way, I always recommend global over local dependencies).
As you can see, the code is simple. Just a characteristic and a value. Repeat this for all the operations that are dependent on certain characteristics. Once you’ve enter in all the dependencies, save and move onto the next step.
Now things change a bit when you move to the configuration profile. I’m an old school VC guy, so I’ve always used material. I’ve almost always looked right past the following selection.
So, if you select the General maintenance task list, instead of a material, you will need enter in the task list. Once inside, the configuration profile is like any other profile. You must assign a class (type 300). You can get fancier here by adding procedures or constraints. But for our example, I’ll keep it simple.
Now, to keep things easier to deal with, go to transaction OISD, to select the general task list.
My example uses the standard Return and Repair process. So after receiving the equipment, I use the repair sales order to generate the service order. Now, the drawback to this approach is that you must enter in the configuration during the first visit into the service order.
Up to now, I’ve been unable to make the routing recognize the configuration as a configurable service product. Only if it is directly linked to the task list.
Now, reading the documentation… it’s a little vague…
| Use | Features |
| PM, maintenance order | Assign an object dependency and a configuration profile to the general maintenance task list. |
| CS, service order with configurable service product | A configuration profile is assigned to the configurable service product. From this, assign object dependencies but no separate configuration profile to the general maintenance task list. If, however, you still choose to assign object dependencies, they will be ignored by the system. |
| CS, service order with “normal” service product | Assign an object dependency and a configuration profile to the general maintenance task list. |
| PM and CS | Assign an object dependency and a configuration profile to the general maintenance task list.
If you assign the general maintenance task list in the Customer Service component to a service order with a configurable service product, the configuration of the service product has priority over the configuration of the general maintenance task list. |
I’ll continue experimenting, and if I can make it work, I’ll do a future post.
As always, thanks for reading,