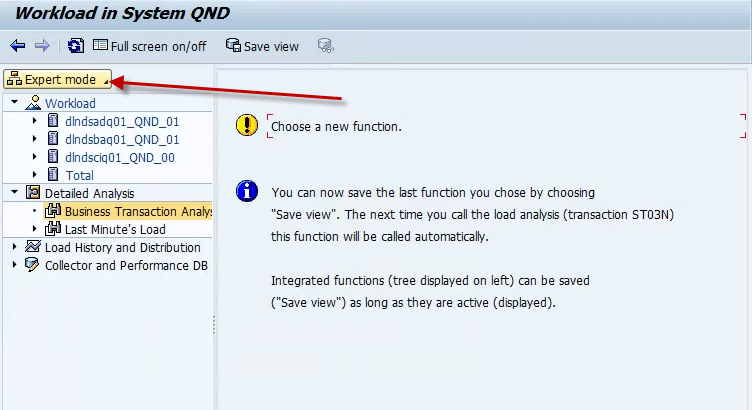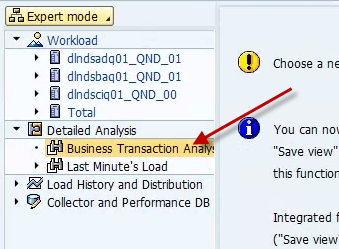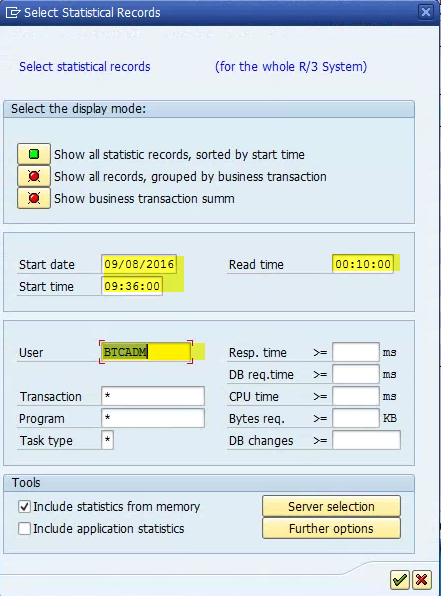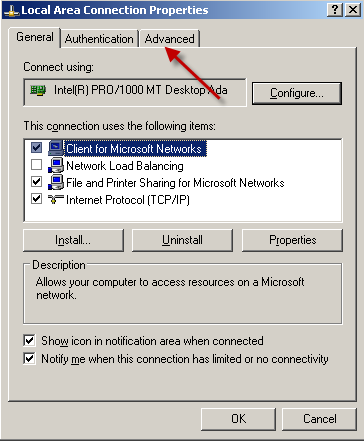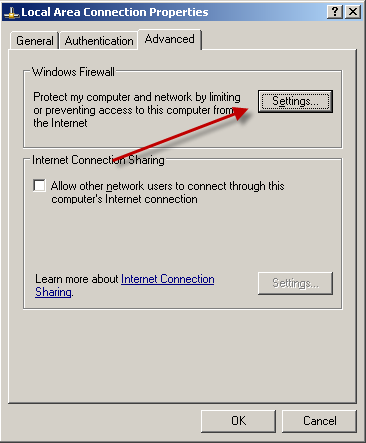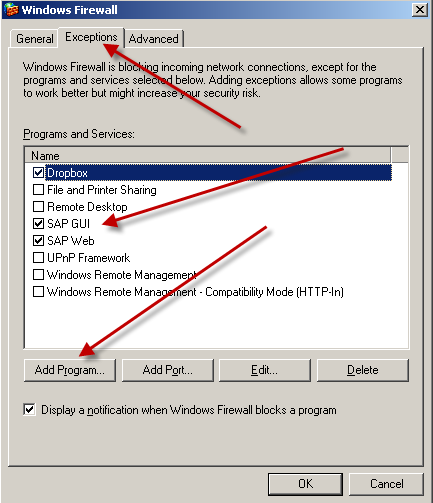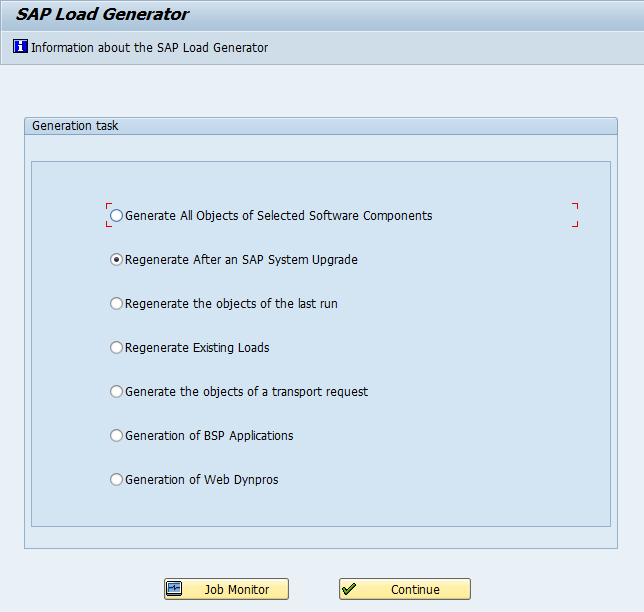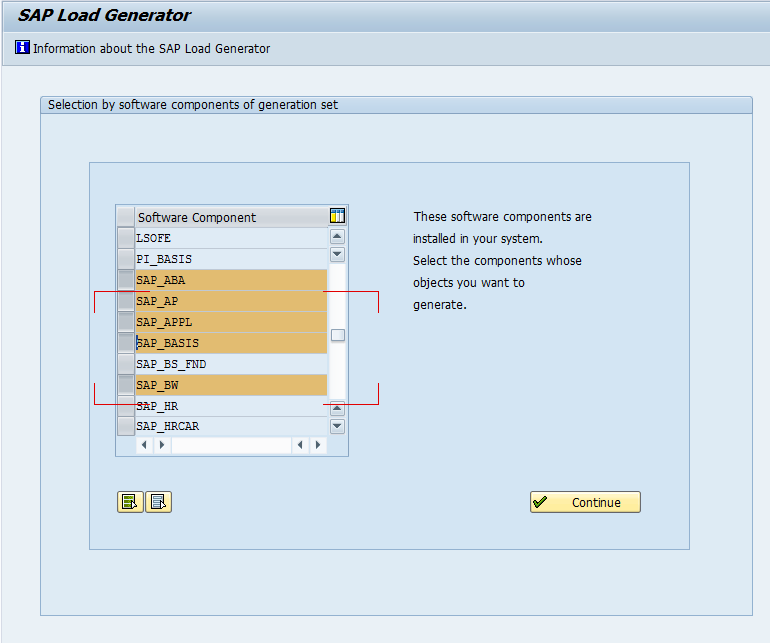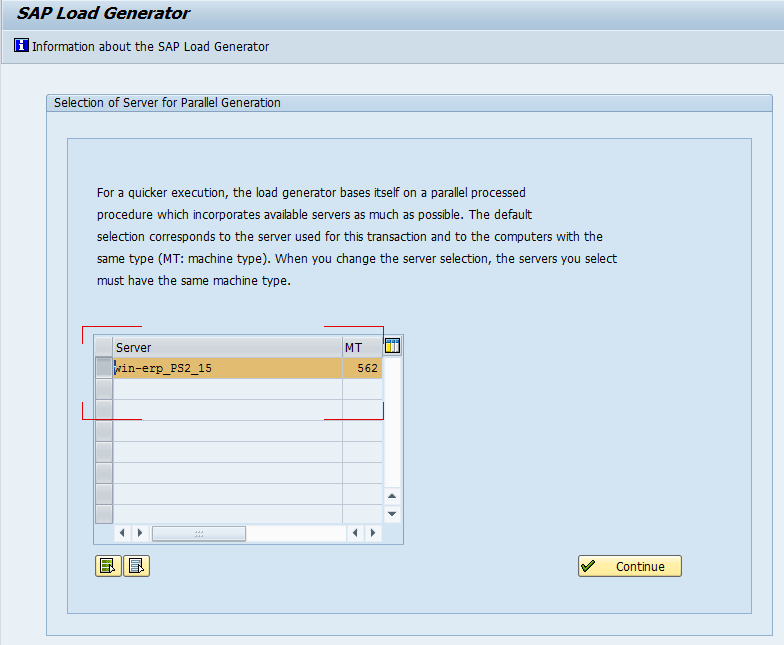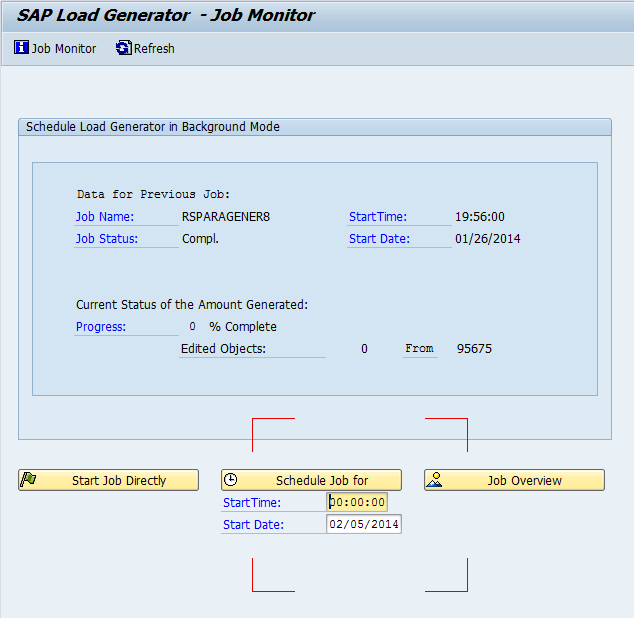So, in my never ending quest to improve my network, and still keep my good old ECC system running, I installed Google Wi-Fi in my house. The idea seemed simple, 1 set of points, this really cool “mesh”, and my whole house would have a single wi-fi system no matter where I was.
My original system included the ATT Uverse wi-fi, plus some range extenders (some wi-fi, some even running through the power lines), and all of them kinda worked and kinda helped. But it was not cohesive. There were multiple hoops to jump through, multiple different network names, and you never quite knew how well it was working. Since I put in Google Wi-Fi I’ve had great luck, and good signal. and if anything goes wrong, one thing to reboot 🙂 However, I couldn’t get my SAP systems to come through the firewall. Before the Google Wi-Fi, no problem, I setup port forwarding exceptions in my Uverse box that went directly from the specific IP address of my SAP system. Google Wi-Fi forced me to change this slightly. so if you have your own system, and want to use google Wi-Fi. here’s what you need to do.
- I’m going to use Uverse, since it is what I know, but you should be able to find similar settings in your service.
- First, need to go into google wi-fi, select wifi points, select settings, select primary wifi point, and find the WAN IP.
- Now go into the network application and add a network port forwarding. Click Firewall, NAT/Gaming.
- Under Manage Custom Services, click Custom Services
- Create 3 entries for each SAP system. 80XX, 32XX, 33XX where XX is the instance number. 80 is for web, 32 & 33 are for the GUI.
- Click return to NAT/Gaming
- Now, select each of the services you created in step 5, and assign them to the WAN IP you found in step 2.
- Now head to your Google WI-FI app.
- Head to the “Map” and click the bottom circle that shows devices
- Scroll through the list until you find the device for your SAP system. Click on it.
- Select Details
- Click on Settings (…)
- Select Setup port forwarding
- Enter in the port 80XX, select TCP and press Done
- Repeat steps 12-14 for the 32XX and 33XX
Now, test you SAP system on your local desktop. It should pop right up. Hope this is helpful for you.
thanks for reading,