One of the key pieces of the in-house repair scenario is the repair procedure. The repair procedure simply put is the roadmap of actions that need to happen when you perform a service process. I’m going to talk about how you can set this up and use it to fit your business process.
First thing is show you where in configuration you define the repair procedure. The following screen shot shows you where to go in SPRO to configure the repair procedure.
Initially, select the Maintain Repair Actions. This screen will give you the translation of what each action means. The actions are the key in the actual repair procedure, so I wanted to show you what they look like. Normally, this screen doesn’t need to change unless you want to add better text to the action (this will show up in the repair screen). Some of the important terminology in this screen:
- Send/Pickup Replacement refers to loaned equipment. Simply put, you send the customer a unit to use while the repair happens, then they send it back after they receive their repaired unit.
- Replacement Part – this is an exchange. It means the customer will keep this unit (and typically return the unit they currently have to you. then you can repair it and add it to your refurbished/spares inventory).
Alright, now on to the real work. Next we will pull up the repair procedures. I’m going to walk through the example of an in-house repair that allows loaners. the next screen will show you how to get into the repair procedure.
Select the procedure you want to view (or copy in the event of creating a new one).
Now, you’re looking at the SAP logic of the repair procedure. What you’ll notice is that everything is broken up by stages. Remember, for each stage you can only define a single Default. The stages are as follows:
- 101 Accept repair: this is the actual receiving of the item
- 102 Start repair: this is the repair of the item, or the processing
- 103 Confirm repair: this is what happens after the service order is confirmed.
Now, if you look at the first stage(101) in the procedure below, you’ll see the following steps. These are the steps you are allowed to do as soon as you enter in the material to repair.
- 101 Returns – this is flagged at Default, so that means this will automatically be placed into the sales order as soon as the repair procedure is selected.
- 104 Send Replacement – this allows you to send a loaned piece of equipment to the customer
- 106 Replacement Part – allows you to send an exchange to the customer.
Looking at stage 102, you’ll see the addition of Manual and Conf. populated. Before I move on, the options for confirmation (conf.):
- 01 Repair: fix me
- 02 Do not repair/can be delivered: don’t fix me, but send me back
- 03 Can be scrapped: scrap me
- 04 Repaired/for delivery: I’m repaired, send me back to the customer.
Also note, if something is set as manual, even if 01 -> 04 above are selected, the item will not be automatically added to the sales order. It will have to be manually entered.
Now looking at the actual data for stage 2 you’ll see that the numbers make a little more sense:
- 102 Repairs 01 : since this is 01, it means repair me, thus generate a service order.
- 103 Outbound Delivery 02 Manual: this is the scenario where the item cannot be repaired, so just send it back to the customer. This is a manual step.
- 107 Scrapping 03 Manual: Similar to 103, but this time we won’t even send the item back to the customer.
- 108 Credit memo : Create a Credit Memo Request for the customer, with reference this line item.
- 109 Debit memo : Create a Debit Memo Request for the customer, with reference this line item.
I hope this makes sense of how to structure your repair procedure. If you’d like more detail, please comment below. Now for the next piece, how do I attach this repair procedure.
In the item category configuration, scroll to the bottom of the item category, and enter the Repair Procedure. I’m not going into the details of how to select this item category (I’ll save that for another post).
I look forward to your comments,
If you need more in depth assistance on this, please contact us for additional consulting help,
Thanks,
Mike
As always, thanks for reading and don't forget to check out our SAP Service Management Products at my other company JaveLLin Solutions,Mike

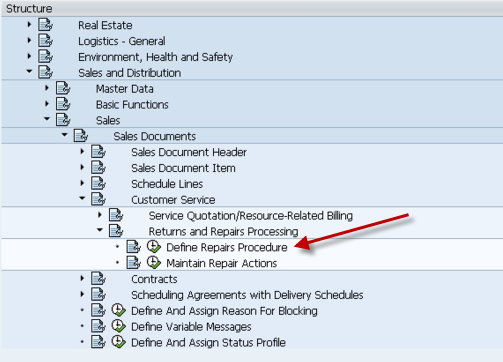
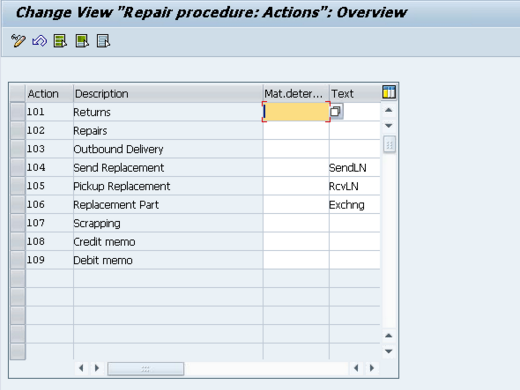
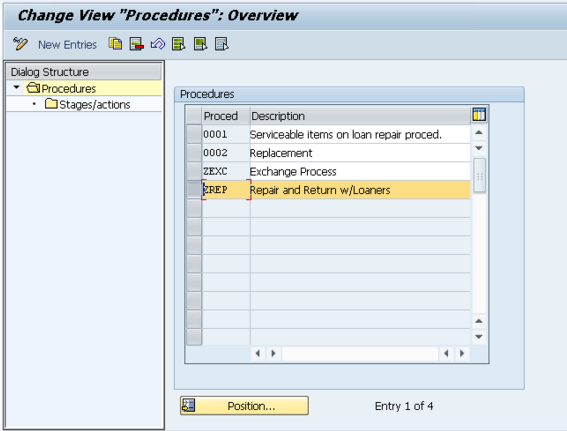
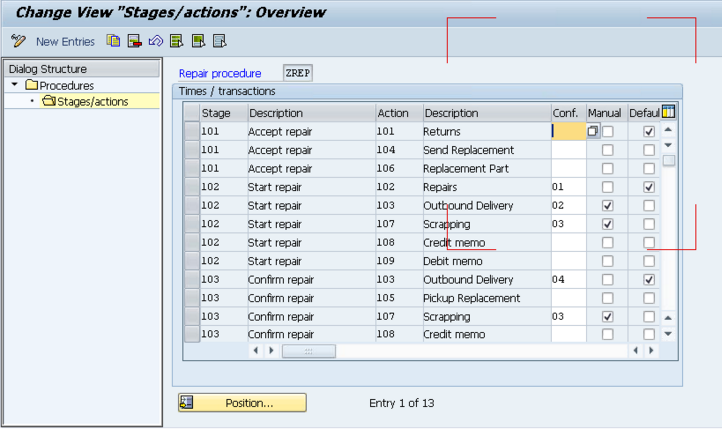
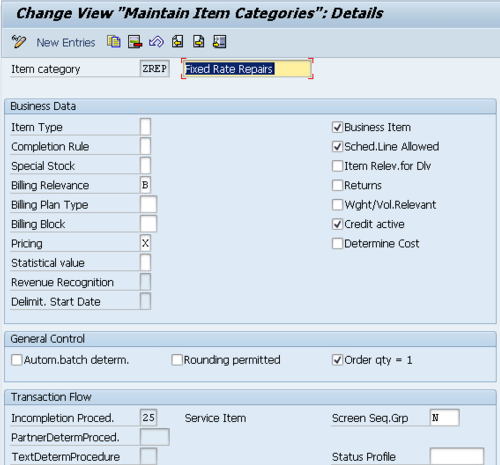
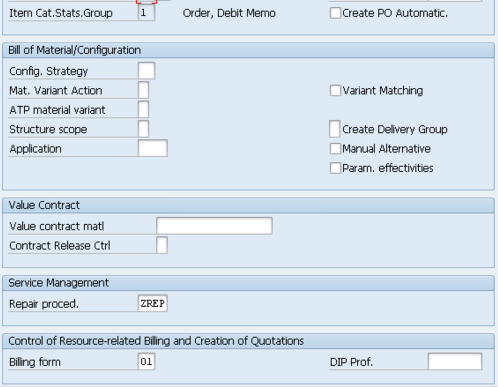
Thanks a lot for this very interesting and comprehensive document.
Anyway, I am stucked in a subsequent step.
I have generated my repair order with one main item (item category IRRS) and one subitem (item category IRRE) but nothing happens in transaction VRRE when trying to complete the PGR. No error message is raised but nothing happens which is annoying.
I would be very grateful if you could provide us with some guidance on how to deal with this issue.
If I’m following you correctly, I believe the issue is that the inbound delivery will NOT automatically update your sales order to add the repair line. You must either manually visit the sales order, and press the Repairs button, then back out and it will generate the line. Or you can run program SDREPA01 to generate the line in mass (this later approach is typically what you would want to do because it can be setup to run in the background every 15 mins, or whatever interval you choose).
Hope this answers your question.
Mike
Hi – Thanks a lot for the detailed explanation.
After the inbound delivery (VRRE), when I try to create service order, it is creating order type SM03. Will I be able to use SM01 order type.
So… the service order type that is chosen is based on the requirement type. So you will need to look at the item category and find the requirement type associated with it. If you want to try a service order type other than SM03, I suggest creating a new item category, item category group, requirement type, etc… then within the requirement type you can choose the service order type you wish to drive to automatically.
I hope this helps,
Piehl
The item category is SERP and its corresponding Req type is 204. So, in the config (OVZG) I changed the order type to SM01. Yet I get the same message.
Another issue is, do I really need to create service order (SM03) by clicking Repairs button in the Sales Order?
My process is to create a notification (IW51) and create RA (Sales) order from the notification, and also create service order (SM01) from notification. If I do that, I’m getting error during invoicing “010000 Billing not possible because repair is not yet completed”. But If I create the service order (SM03) from Sales Order Repairs then I’m able to invoice fine. But it automatically creates SM03 type. There is no way to change it to SM01.
So, it sounds to me like you are mixing processes. If you are creating a service order directly from the notification, why are you using a RA sales order??? In my experience, if you are performing on-site service, you create the service order directly from the notification, and not using RA/RAS order type. You can still use DP90 to generate a Debit Memo (or do it manually from the notification).
However, if you are doing in-house repair, then the expectation is that you are receiving an item, repairing it and shipping it back to the customer. This is independent of any service order generated from the notification. Keep in mind, the sales order does not have visibility to anything you have done in the notification. It simply knows that your repair procedure called for a service order, and you need to generate/complete that service order linked directly to the sales order.
I hope that helps you clarify.
Mike
The reason why I want to use Notification to drive the process is that users find it hard to navigate Sales Order screen. I was planning to develop Action Box links in notification so that orders/deliveries created in the background. I was also thinking of making use of “Create Service Order” menu options that is available in the notification standard functionality to create Repair Order (SM01) instead of SM03.
The other thing to understand is that by default, only SM03 is setup for refurbishment processing. So you would also need to update that checkbox in configuration as well. However, what is so special about SM01 that you need that service order type?
SM03 is refurb order. And I dont feel that my process is Refurb order. So that’s why I’m challenging the use of SM03. Can I trigger SM01 (without setting it as Refurb) from Sales Order Repair actions?
Also, I would like to bill the customer based on the price entered in the Sales Order. Not the actual cost of SM03 (Materials _ Labor) order. What is the config required?
Hi Ram… unfortunately, your questions are moving beyond what I can really explain in a blog post. Check out this link:
https://www.smashwords.com/books/view/494356
I wrote a book about configuring all of this stuff. If you are not familiar with Service Management, it might help you with many of your questions. For example, refurbishment orders are service orders that can be generated from the repair procedure. If your process requires you to bring customer goods back to your plant to repair/refurb/upgrade/etc then you must use an order type flagged as refurb.
As to your point about the users don’t like the sales order screens, please check out some old videos I did on a toolset that I designed to help with this:
Renovation: Deals with the front end (notifications, repair sales orders, deliveries)
https://youtu.be/dFV4g2GTIyw
Proximity: Deals with the back end (service orders, DP90, confirmations, etc.)
https://youtu.be/h6RjyiPo90Q
These videos are quite old, and I’ve added a lot of additional functionality since 2015, but if this looks like it might be useful, let me know and I can do a full demo.
mpiehl@gojavellin.com
Thanks,
Mike
you can also checkout my other site for more details on the toolset:
https://javellinsolutions.com/