I recently had a request to start talking more about warranty claims. I did a post a while back that talked that the theory behind warranty claims and what you need to consider in order to implement it. If you haven’t seen it, I encourage you to check out that post. Now assuming that you know you want to implement warranty claims, let’s get started with step 1. The general settings.
First, if you’re not familiar, the transaction OWTY is the place to go for all your warranty claims configuration needs.
So, I like to start at the beginning, so select General Settings.
Now, you’ll notice that there are a lot of fields here. So, let me begin by saying, many of these may not be needed, depending on the scenario you need to implement. The first thing to recognize is the abbreviations used within warranty claims:
IC: Inbound Claimant – this is the information coming in from the customer or whomever is requesting reimbursement or a replacement.
OV: Outbound Vendor – this is the information to send to the vendor that will do the work.
IV: Inbound Vendor – this is the information sent back to you from the vendor.
OC: Outbound Claimant – this is the information you send back to the claimaint/customer.
Ref Equipment – this can be used as the reference piece of equipment to copy from. Personally, this isn’t a feature that was useful in my projects due to the fact that the equipment records were always in existence before the claims occurred.
Calender: This is the factory calender to use when calculating deadlines.
Deadline Parts to be Returned: This is the number (in days) for the claimant to return the equipment to the vendor (or you) before the claim is no longer valid.Answer Period Reimb. Version: this only applies to a claim split. This is functionality have not used in my previous projects.
For each of the following areas you can define a different condition for each of the IC, OV, IV, OC steps.
Condition Type Part Amount – this is the pricing condition for a parts/materials amounts.
Cond. type Amnt LbrValue – this the pricing condition for the labor amounts.
Condition Type Amount – this the pricing condition for the overall amount.
Cond Type Percent Part – this is the pricing condition for parts/materials as a percentage.
Cond Type % Labor Value – this is the pricing conditon for labor as a percentage.
Condition Type Percent External – this is the pricing condition for external as a percentage.
Claim Grouping Field – this field allows you to select the way claims are grouped within the warranty tree. PARNR would be a common way to group things by customer.
So, that’s the first step in configuration. While much of this screen is extraneous for any one particular claim type, you may have multiple claim types, each for a slightly different scenario. Some dealing in percentages, some straight amounts, etc… It is recommended to set a pricing condition for each of the fields. Often times, you’ll want to make a custom ZXXX condition, to assure it goes to the appropriate account determination.
That’s our first step in Warranty Claims. I’ll be doing more posts over the coming weeks. Thanks for reading,
As always, thanks for reading and don't forget to check out our SAP Service Management Products at my other company JaveLLin Solutions,Mike

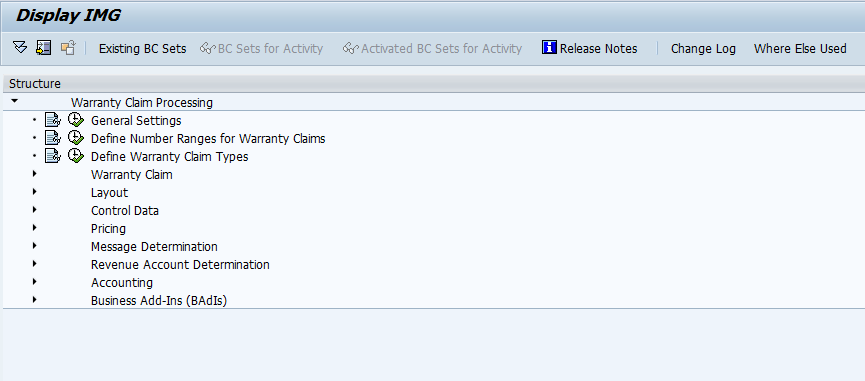
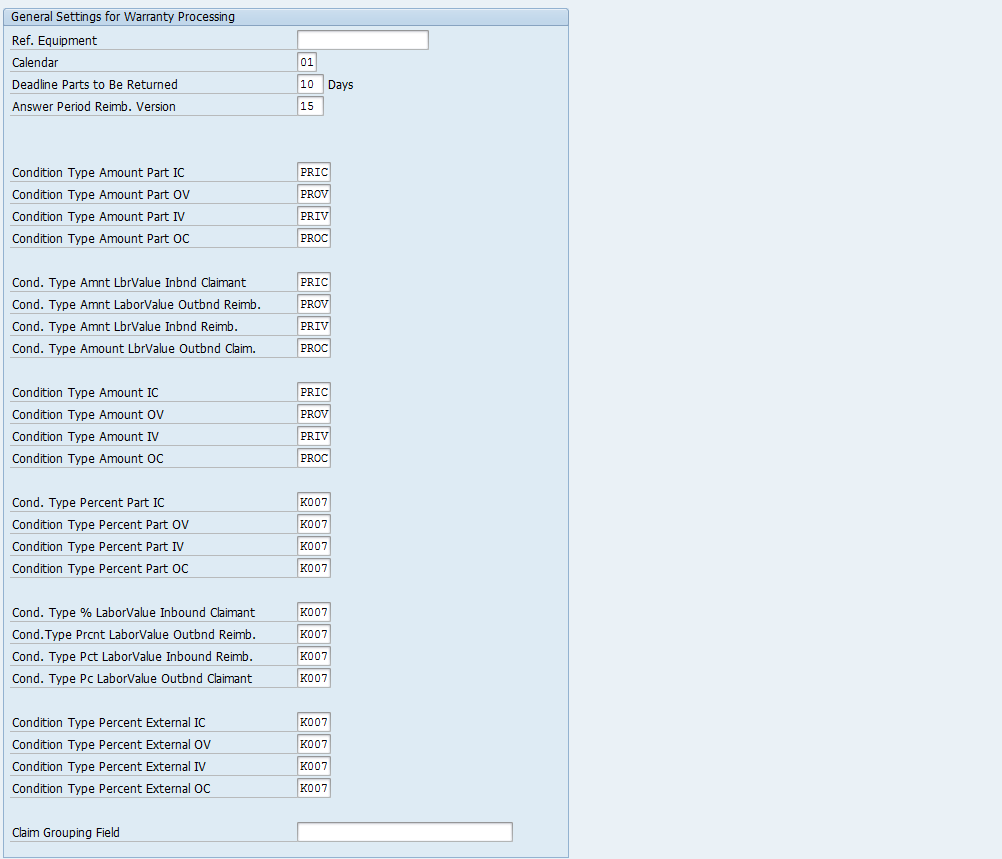
Dear Mike,
Your setup SAP Warranty is pretty good, you explained nicely and clearly. I have project SAP Plant maintenance/warranty, would you please help me to send more details about warranty only, and I will appreciate if you send me step by step screen shot that would be very helpful
Thanks for your co-operation
J.abro
Chicago
Hi Jamal,
I’d encourage you to search through some of my other posts. I’ve done several regarding warranty claims and I have tagged with Warranty. I hope this might help you, otherwise, if you have specific questions, feel free to ask.
Thanks,
Mike
Hey Mike,
Nice and informative. Please share the next steps in warranty claim process.
Thank$
Hidayath
Hi Mike, It’s me again.
Having a weird issue here. In the SAP system I am trying to configure this on, when I go to general settings i get this message:
No entries exist, double-click for long text
Message no. SV065
Diagnosis
No entries were found when importing data from the database.
Procedure
To create new entries, choose the function Edit -> New Entries.
To recover deleted data, you must first display it with the function
Select -> Display Deleted, and then discard changes with Ctrl. + F2 or
the “Discard Change” button.
However when I try to add new entries, the “new entries” option is not available. I checked with my security team and doesn’t seem to be authorization related.
Did you ever run into this before?
Fernanda
I haven’t seen that before. what version of SAP are you running?
in my standard systems, I’ve had a single entry in that piece of configuration in both ERP 6.0 SR3 & EHP4. Those are the only systems I’ve worked with Warranty claims in though.