Now in my opinion, one of the greatest things that SAP has added into the system is document flow. this is especially true for SM. If you’re new to SM or SD, you might not be all that familiar with using document flow. If you’ve ever visited an SD or SM document, you’ve most certainly seen this weird little icon:  . If you plan to do anything in either of these areas of SAP, you’ll quickly realize it is your best friend.
. If you plan to do anything in either of these areas of SAP, you’ll quickly realize it is your best friend.
Document flow in SAP is simply the connection to all of the preceding/follow-on documents. In the in house service scenario, a type document flow may look something like this:
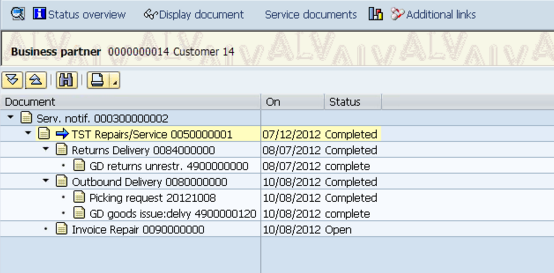
You’ll notice that in this picture I was able to see notification, the repair sales order, the inbound delivery, the outbound delivery, the invoice, and any other SD related documents. What you also may have noticed is the distinct lack of the service order, but there is a service documents button.
Unfortunately, in the design of document flow and the table structure for capturing this, the service documents were neglected in the initial design, so the Service Documents button I believe was an afterthought. It’s still better than nothing, and I’ll give you some tips for making the best of it.
The first big thing you need to know is, if you’re starting at an SD document (delivery, sales order etc. ) be sure to click once on the sales order (make sure it’s highlighted, and you’re good). then press the service documents button. This will bring up a new screen showing the service order and any of it’s related documentation.
One of the other issues I’ve encountered with document flow is the inability to see sub-service orders in the documentation. The only way to see if there are sub service orders is to drill into the service order, and look for the structure button
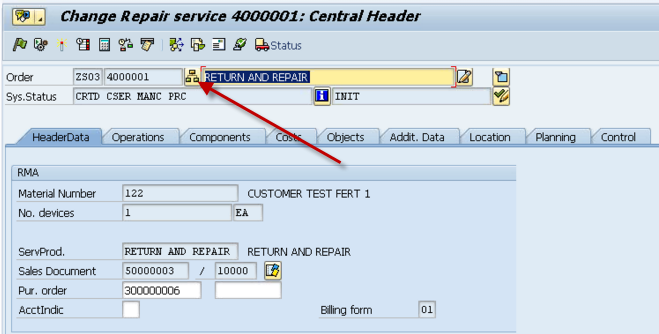
You will then need to click this button to see the sub service orders. You can then drill into the order and see it’s individual document flow. As a follow-on to this topic, if you have a complicated doc flow, for example…
Notification
| Service Order (for quoting) – |
Repair Sales Order |
|
Service order |
|
Sub Service Order |
|
Sub Service Order |
|
Inbound Delivery |
|
Outbound Delivery |
Now with a structure like this, you again, won’t be able to see everything depending on where in the structure you are at. For example, if start at the service order (for quoting), you won’t be able to see the actual service order used for repair. Instead, you’ll have to navigate to the notification, and then you’ll be able to see the structure below the notification, including the repair sales order. The way the documents are laid out above, shows kind of how SAP structures them. Since it is a pseudo parallel path, you have to work your way up to a common document before you can see the next path. In this example, the notification is that common document.
There is a another big thing to remember when dealing with service. You have to turn on the document flow for many of the items. For example, purchase reqs, material transfer, etc. must be turned on before they will generate items in the document flow. I HIGHLY encourage you to make sure these are turned on. Not seeing the purchase reqs, or materials issued to a service order makes your job as a troubleshooter FAR more challenging.
Now that’s the basics of document flow, and if you’re not already using it, get familiar. For me, it’s personally one of the best tools offered in the SD/SM module.
Thanks for reading,

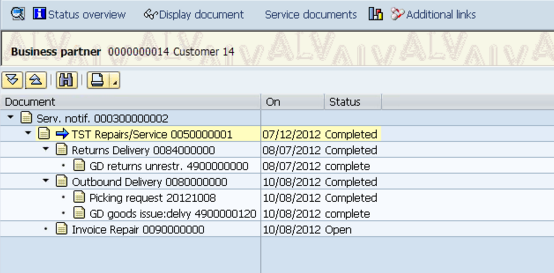
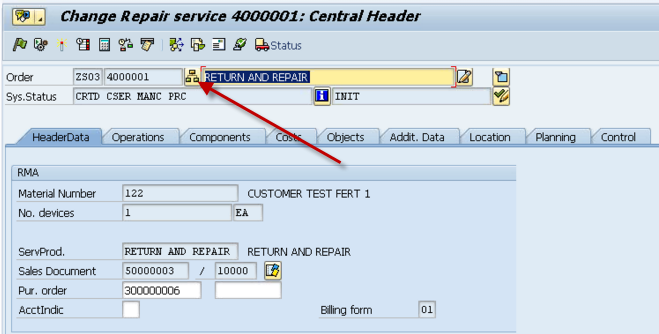
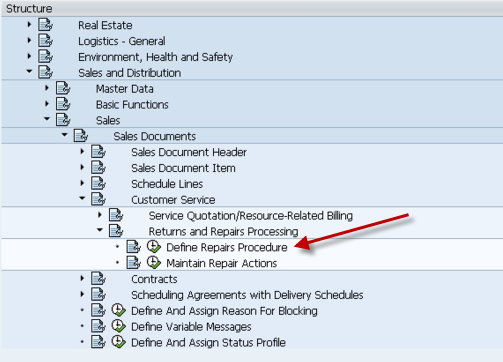
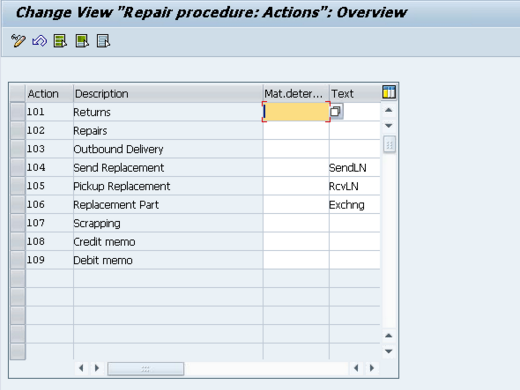
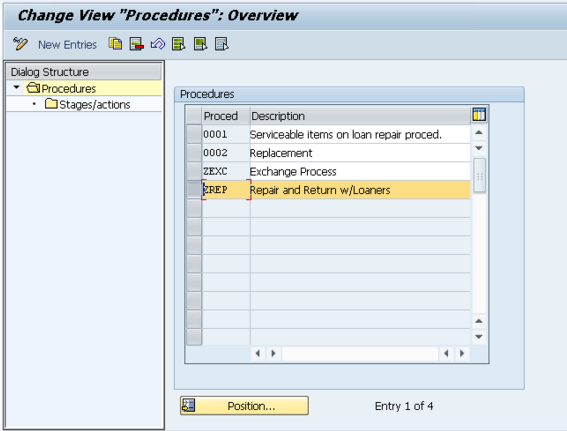
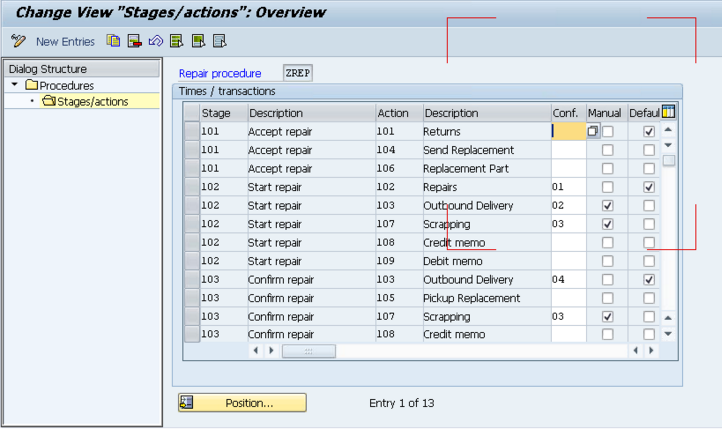
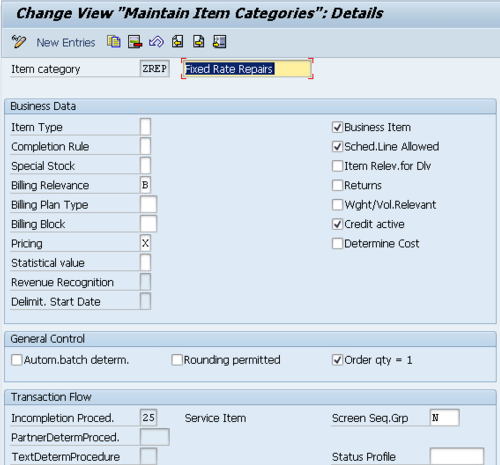
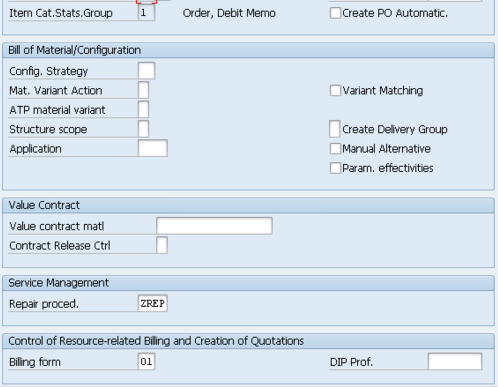
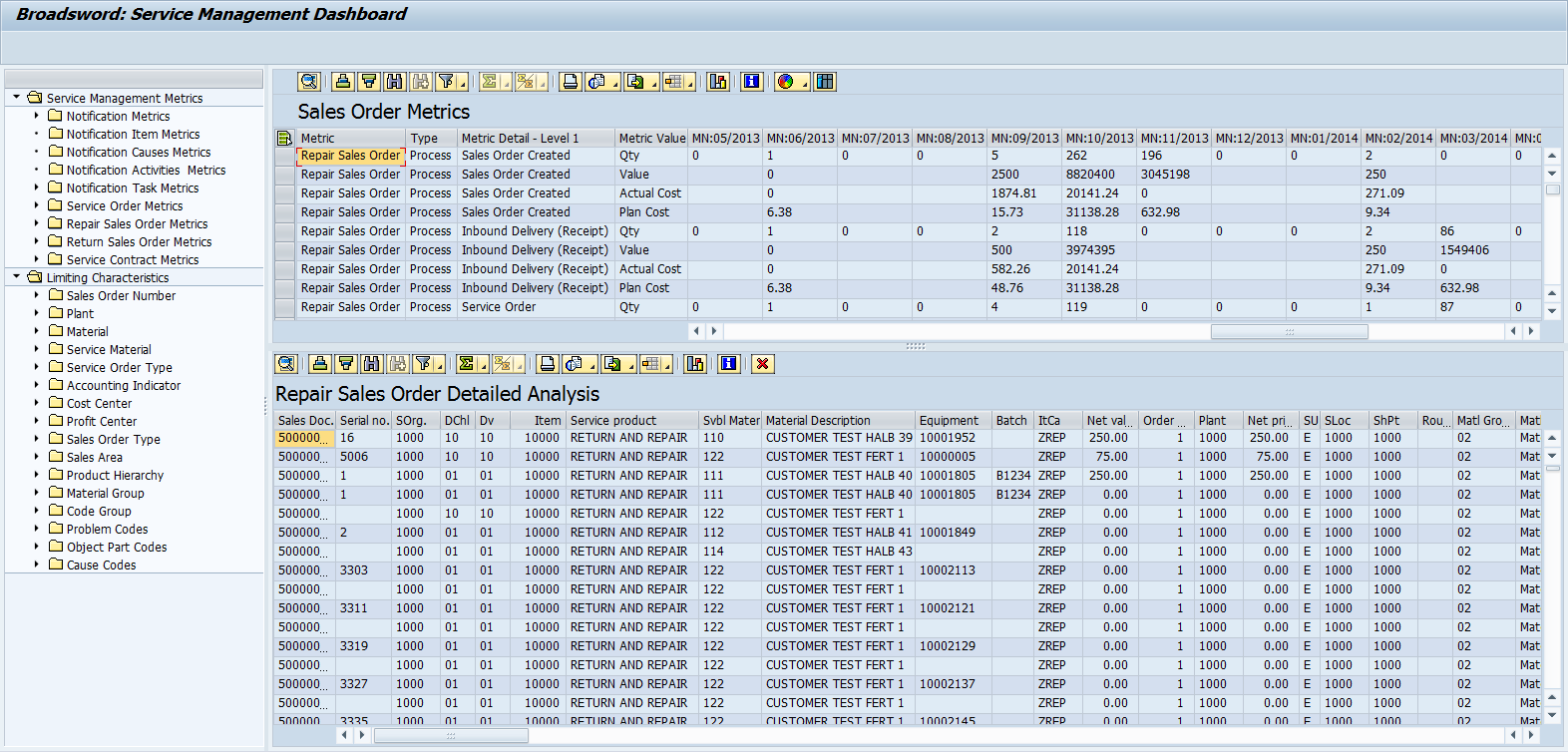
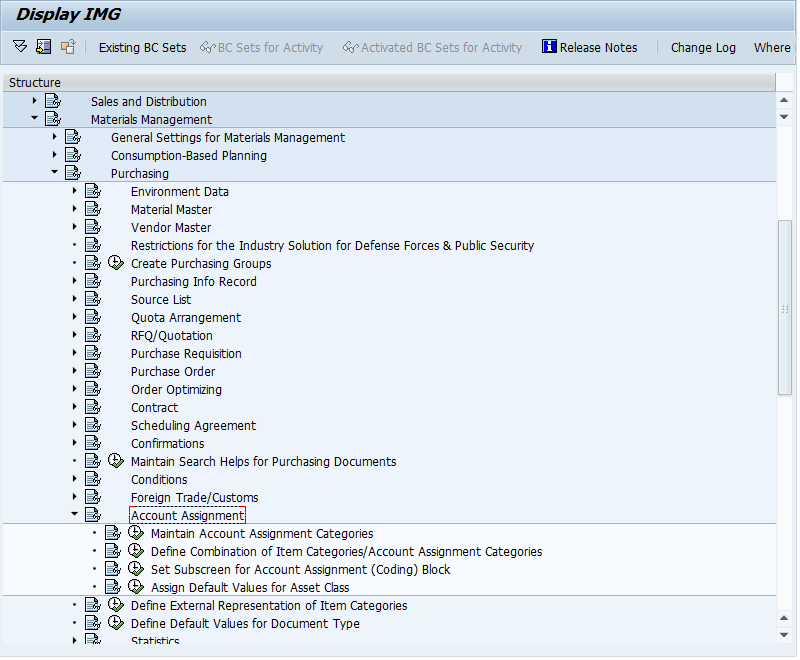
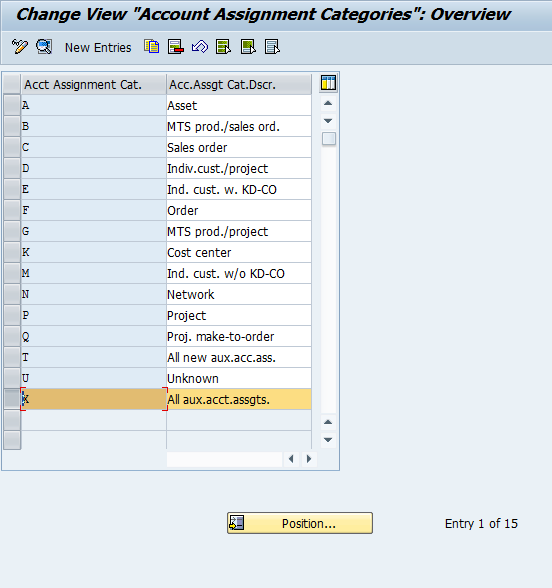
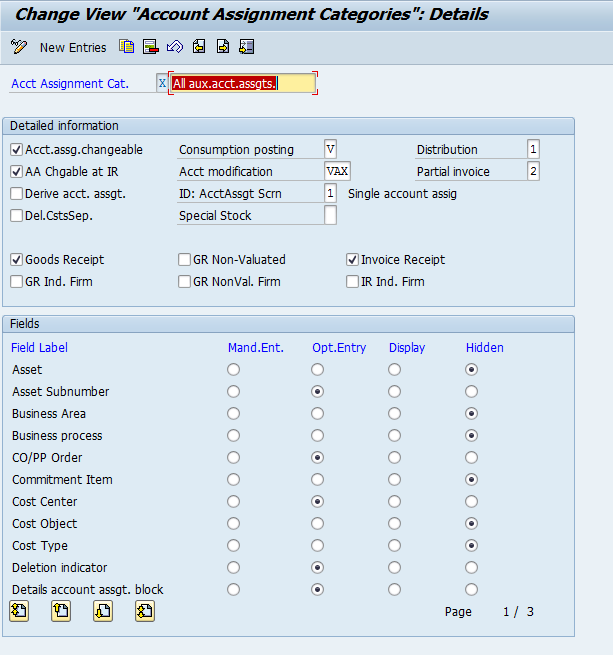
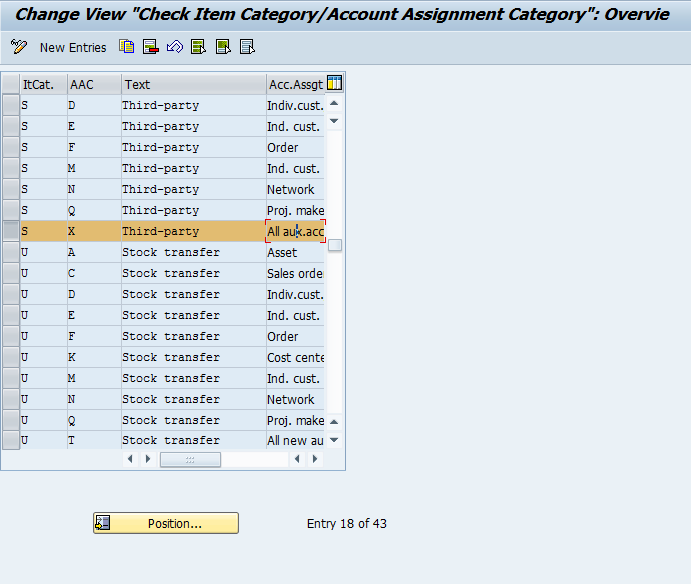
 It simply sets the defaults for the transactions. By default, it’s set for the customer warranty, which is the most common master warranty, so unless you do more with Vendor warranties, you can leave this alone.
It simply sets the defaults for the transactions. By default, it’s set for the customer warranty, which is the most common master warranty, so unless you do more with Vendor warranties, you can leave this alone.